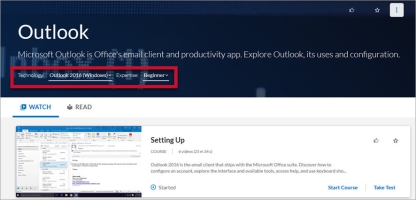Modifier un canal personnalisé à plusieurs vues
Les canaux à plusieurs vues peuvent contenir plusieurs langues, technologies, versions et/ou niveaux d'expertise ; chaque combinaison de ces sélections présente une vue de canal différente. Une vue de canal affiche le contenu dans les sélections de canal.
Modifier un canal personnalisé à plusieurs vues
-
Sur la page CONTENU > Canaux personnalisés, recherchez le canal personnalisé à plusieurs vues que vous souhaitez modifier.
- Cliquez sur le nom du canal ou sur
 >
>  Modifier. La page du canal s’affiche.
Modifier. La page du canal s’affiche.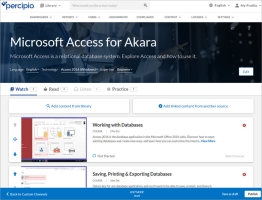
-
 Vous pouvez sélectionner d'autres langues pour le canal.
Vous pouvez sélectionner d'autres langues pour le canal.
Lorsque vous avez copié le canal à plusieurs vues, toutes les vues du canal (les langues, les technologies, les versions et les niveaux d'expertise) ont été copiées en son sein.
- Sur l’en-tête, cliquez sur la liste déroulante Langue.
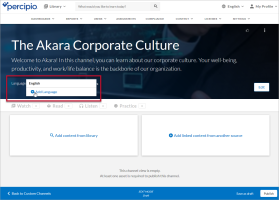
- Cliquez sur Ajouter une langue. Le champ Langue s'affiche :
-
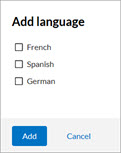
- Si le canal copié est déjà disponible dans une ou plusieurs langues prises en charge, ces langues ne sont pas listées dans le champ Langue.
- Sélectionnez la/les langue(s) que vous souhaitez rendre disponibles sur le canal et cliquez sur Ajouter.
Une nouvelle vue de canal est ajoutée pour chaque langue sélectionnée. - Dans la liste déroulante Langue, sélectionnez la vue linguistique que vous souhaitez modifier.
- Cliquez sur
 Afficher cette vue pour les élèves pour rendre la vue disponible aux élèves lorsque vous publiez le canal.
Afficher cette vue pour les élèves pour rendre la vue disponible aux élèves lorsque vous publiez le canal.
Remarque : vous ne pouvez pas masquer la vue en anglais d’un canal. -
 Modifiez le titre pour toutes les langues dans lesquelles le canal à plusieurs vues est copié.
Modifiez le titre pour toutes les langues dans lesquelles le canal à plusieurs vues est copié.
Lorsque vous avez copié le canal à plusieurs vues, toutes les vues du canal (les langues, les technologies, les versions et les niveaux d'expertise) ont été copiées en son sein.
- Sélectionnez une langue dans la liste déroulante.
- Cliquez sur Modifier. La page Modifier le canal s’affiche.
- Modifiez le titre.
- Cliquez sur Enregistrer et ajouter le contenu. La page du canal s’affiche.
- Répétez ces étapes pour chaque langue.
-
 Modifiez l’en-tête du canal.
Modifiez l’en-tête du canal.
Les modifications apportées à l'en-tête de canal affectent uniquement la vue linguistique sélectionnée.
- Dans l'en-tête du canal, sélectionnez une langue dans le menu déroulant.
- Cliquez sur Modifier. La page Modifier le canal s’affiche.
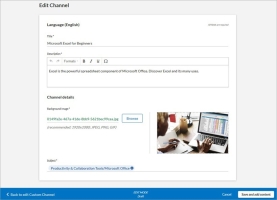
- Saisissez un nouveau titre pour le canal. Ce titre s'affiche indépendamment de la vue de canal sélectionnée par l'élève.
- Saisissez une description.
- Dans la section Détails canal, choisissez une image d’arrière-plan.
- L’image d’arrière-plan s’affiche en haut du canal.
- Les images de canaux doivent être téléchargées dans Percipio au format 16/9.
- Nous recommandons une résolution d’image de 1920 x 1080 pixels et une taille de fichier de 300 ko maximum.
- Sélectionnez le domaine et le sujet (pour le positionnement dans la bibliothèque) dans la liste déroulanteSujet. Vous pouvez sélectionner des sujets/domaines de stockage ou personnalisés.
- Cliquez sur Enregistrer et ajouter le contenu.
Remarque : Skillsoft vous recommande de modifier le titre de canal copié pour chaque langue de votre site avant de continuer, que vous souhaitiez utiliser le canal dans plusieurs langues ou non. Voir l'étape 1.Remarque : plus votre description est détaillée, plus les utilisateurs trouveront facilement le canal dans les résultats de recherche. - Masquez les vues de canal que vous ne souhaitez pas rendre accessibles à vos élèves.
- Sélectionnez la langue du canal que vous souhaitez modifier dans la liste déroulante Langue.
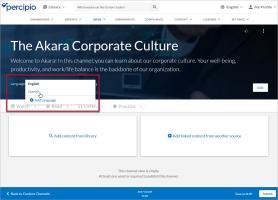
- Sélectionnez la vue de canal que vous souhaitez modifier en choisissant la langue, la technologie, la version et/ou le niveau d'expertise spécifique(s) dans les listes déroulantes de l'en-tête.
-
 Ajoutez du contenu à la vue de canal.
Ajoutez du contenu à la vue de canal.
Les modifications apportées aux sélections de contenu affectent uniquement la vue de canal sélectionnée.
- Dans l'en-tête du canal, sélectionnez une langue dans le menu déroulant.
- Sur la page du canal, ajoutez du nouveau contenu :
- Cliquez sur Ajouter du contenu à partir de la bibliothèque : recherchez du contenu existant dans la bibliothèque Skillsoft.
- Saisissez vos termes de recherche, puis cliquez sur
 .
. - Vous pouvez également utiliser des filtres pour affiner vos résultats de recherche.
- Cliquez sur
 près du contenu pour l’ajouter au canal.
près du contenu pour l’ajouter au canal. - Vous pouvez inclure une sélection de contenu personnalisé, le contenu des collections de contenu de Skillsoft (contenu de stockage) ou une combinaison des deux.Si vous utilisez du contenu de stockage Percipio, assurez-vous que vos utilisateurs peuvent voir et accéder à ce contenu en les ajoutant dans des publics associés aux groupes de licence de contenu.
Remarque : vous pouvez uniquement chercher du contenu dans la langue sélectionnée dans l'en-tête du canal. Si aucune option de langue n'est disponible dans l'en-tête, les résultats de recherche sont en anglais. - Saisissez vos termes de recherche, puis cliquez sur
- Cliquez sur Ajouter le contenu lié d’une autre source : la page Ajouter le contenu lié s’affiche et vous pouvez créer un nouvel élément de contenu lié personnalisé pour votre canal. Une fois l’élément créé, Percipio vous renvoie à la page de canal, avec le nouveau contenu personnalisé ajouté à votre canal. Voir Créer du contenu lié personnalisé pour les étapes.
- Cliquez sur Ajouter du contenu à partir de la bibliothèque : recherchez du contenu existant dans la bibliothèque Skillsoft.
- Si vous avez ajouté du contenu mais que vous souhaitez le supprimer avant d’enregistrer, cliquez sur
 .
. - Cliquez sur Terminé.
- Le nombre d'actifs de chaque modalité est mis à jour en jaune. Pour consulter le contenu nouvellement ajouté, cliquez sur les onglets.
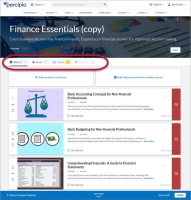
-
 Supprimez du contenu de la vue de canal.
Supprimez du contenu de la vue de canal.
Les modifications apportées aux sélections de contenu affectent uniquement la vue de canal sélectionnée.
- Dans l'en-tête du canal, sélectionnez une langue dans le menu déroulant.
- Cherchez le contenu que vous souhaitez retirer du canal.
- Cliquez sur
 . Le contenu est supprimé de la liste du canal et le nombre d'actifs est mis à jour.
. Le contenu est supprimé de la liste du canal et le nombre d'actifs est mis à jour.
-
Sélectionnez l’une des actions disponibles :
- Enregistrer et fermer : enregistre vos changements pour modification ou publication ultérieure et fait passer votre canal à l'état Brouillon.
- Publier : publie votre canal dans Percipio et fait passer votre canal à l'état Publié. Votre canal est immédiatement disponible pour les élèves en fonction de leurs autorisations de contenu.