パッケージのコンテンツプレーヤーの動作の編集
コンテンツプレーヤーは新しいブラウザーウィンドウ内にデフォルト設定で起動します。プレーヤー開始時の動作の設定、高度なナビゲーション設定、およびコンテンツの採点と完了の設定を行います。
注:カスタムコンテンツプレーヤーの設定は、編集しているパッケージのみ適用されます。これらの設定への変更は後で使用するためには保存されません。代わりに公開のみが可能です。
コンテンツプレーヤーのデフォルトの動作には、ウィンドウのリサイズと1012×705のブラウザウィンドウ寸法の許可が含まれます。
コンテンツプレーヤーの動作を編集するには
-
 ホストされたカスタムコンテンツへ移動します。
ホストされたカスタムコンテンツへ移動します。
- 管理者メニューで、コンテンツ > カスタムコンテンツをクリックします。カスタムコンテンツページが表示されます。
- カスタムコンテンツリストのパッケージにカーソルを合わせます。
- タイトルをクリックするか、
 >
>  編集をクリックします。カスタムコンテンツを編集ページが表示されます。
編集をクリックします。カスタムコンテンツを編集ページが表示されます。
- カスタムコンテンツページの下部近くで、デフォルトのコンテンツプレーヤーの動作の変更(オプション)セクションを展開し、オプションを選択します。
- ウィンドウのリサイズを許可:コンテンツが動作するブラウザウィンドウのリサイズを許可を決定できます。
- ブラウザウィンドウをリサイズするオプションをユーザーに付与するかチェックします。
- チェックしないでおくと、ウィンドウは固定サイズで開きます。
- ブラウザツールバーの表示:コンテンツが動作するウィンドウにツールバーを非表示にするか表示するか選択できます。
- ブラウザのツールバーにユーザーがアクセスできようにチェックします。
- チェックしないでおくと、ブラウザツールバーは削除されます。
- フルスクリーン:コンテンツプレーヤーがフルスクリーンでブラウザウィンドウを開くか選択します。
- 寸法の指定:コンテンツプレーヤーを指定のウィンドウサイズで開くか選択します。ウィンドウ「寸法を幅と 高さフィールドで指定します。
- ウィンドウのリサイズを許可:コンテンツが動作するブラウザウィンドウのリサイズを許可を決定できます。
プレーヤーの高度な設定を編集するには(マルチ-SCO パッケージのみ)
パッケージがマルチ-SCO の場合、プレーヤ設定を編集できます。必要な場合のみ設定を変更することを推奨しています。
- カスタムコンテンツページを編集から、デフォルトのコンテンツプレーヤーの動作の変更(オプション)セクションを展開し、高度なナビゲーションと採点設定(オプション)をクリックします。
- 高度な設定を編集をクリックします。
-
 ナビゲーションコントロールを変更します。
注: コースパッケージにあらかじめナビゲーションが含まれており、それらのコントロールが有効化されている場合、コース開始時に学習者には 2 種類のナビゲーションが提供されます。パッケージにナビゲーションコントロールが含まれている場合、ナビゲーションバーを表示をチェックしないでおきます。
ナビゲーションコントロールを変更します。
注: コースパッケージにあらかじめナビゲーションが含まれており、それらのコントロールが有効化されている場合、コース開始時に学習者には 2 種類のナビゲーションが提供されます。パッケージにナビゲーションコントロールが含まれている場合、ナビゲーションバーを表示をチェックしないでおきます。- ナビゲーションバーの表示は、Percipio コースプレーヤーのナビゲーションコントロールで利用できるオプションを表示します。
-
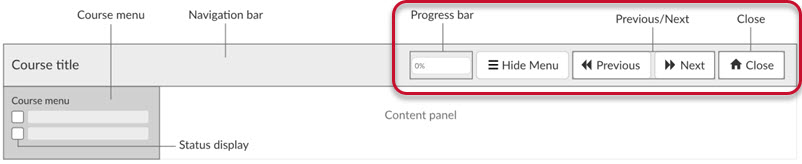
- ナビゲーションバーの表示をチェックします。パッケージがナビゲーションを含んでいない場合にのみこのオプションをチェックします。
チェックして、表示したいオプション(閉じるボタン、前/次、ボタン、進捗バー、およびコースタイトル)を選択できます。 - Percipio コースプレイヤーのナビゲーションコントロールを非表示にするには、チェックしないでおきます。
- プレーヤーによる右クリックを防止は、学習者にブラウザの右クリックメニューのオプションを付与します。
- プレーヤーウィンドウで表示から右クリックメニューを防止するにチェックを入れます。
- プレーヤーウィンドウに右クリックメニューが表示されるようにするには、チェックしないでおきます。
- コースメニューを学習者に表示するは、コースメニューをプレーヤーウィンドウに表示します。
-

- コースプレーヤーウィンドウにメニューを表示するにチェックを入れます。
- コースプレーヤーウィンドウにメニューを非表示にするには、チェックしないでおきます。
- コースが最初に読み込まれたときにに展開されたコースメニューを表示するは、プレーヤーウインドウ内のコースメニューの表示を制御します。
- プレーヤーウィンドウにコースメニュー全体を表示するにはチェックを入れます(上の画像を参照)。
- コースメニューを表示オプションのみをプレーヤウィンドウに表示したいときは、チェックしないでおきます。
- 学習者がコースメニューから選択することを許可は、プレーヤでのアイテムの強制的な順序を制御します。
- 学習者がコースメニューから任意の順序で選択することを許可するにはチェックを入れます。
- チェックしないでおくと、コンテンツの指定された順序を強制します。
- 完了ステータスと完了表示設定は、アイテム固有の完了ステータスと成功ステータスのコースメニューの各アイテムの隣への非表示、表示を制御します。
-

- 無効なアイテムの表示設定は、アイテムの順序に従わなければいけない学習者が、コースメニューの以前に完了したアイテムにアクセスする方法を制御します。
- リンクの表示と有効化は、コースメニューに完了したメニューアイテムを表示し、学習者がアクセスできるようにします。
- リンクの表示と無効化は、コースメニューに完了したメニューアイテムを表示しますが、学習者はアクセスできません。
- 完全に非表示は、コースメニューから完了したメニューアイテムを削除し、学習者はアクセスできません。
-
 採点と完了 (SCORM 1.1/SCORM 1.2 のみ)設定を変更します。
採点と完了 (SCORM 1.1/SCORM 1.2 のみ)設定を変更します。
これらの設定を使用して、プレーヤーが SCORM 1.1 または 1.2 でスコアロールアップを扱う方法を指定します。
注: これらの設定はSCORM 2004 パッケージには適用されません。採点と完了の動作は、SCORM 2004 Simple Sequencing ですでに指定されています。- スコアロールアップ方式は、 どの学習者スコアを使用するかを決定します。
- 採点オブジェクト数は、採点可能なパッケージのアイテムの数です。
- 完了ステータスロールアップ方式は、 完了ステータスをいつ学習者に表示するか決定します。
- 完了のしきい値スコアは、いつアイテムが正常に完了したとマークされるかを決定します。
- 保存しますをクリックします。カスタムコンテンツの編集画面が再表示されます。
- 公開をクリックします。