Ocultar e mostrar canais e visualizações de canais
Ao usar os recursos de ocultar e mostrar, você controla qual conteúdo seus alunos podem encontrar na biblioteca. O conteúdo continua a ser atualizado automaticamente em canais de estoque ocultos.
Para ocultar canais
Você pode querer ocultar um canal porque ele não é relevante para sua organização ou porque você criou uma cópia do canal.
Esse procedimento oculta todo o canal dos seus alunos. Se você desejar ocultar visualizações de canal específicas de um canal de multivisualização, consulte a lista suspensa Para ocultar uma visualização de canal abaixo.
- Usando a biblioteca ou pesquisa, navegue para o canal que você deseja ocultar.
- No cabeçalho do canal, clique em
 >
>  Ocultar.
Ocultar. - Clique em Ocultar na caixa de diálogo para confirmar que você deseja ocultar o canal. A lista Canais ocultos é exibida, atualizada com o canal que você ocultou e o canal não é mais disponibilizado para os alunos.
Você só pode ocultar visualizações de canal a partir de canais personalizados de multivisualização. Você não pode ocultar visualizações de canal a partir de canais de multivisualização de estoque da Skillsoft.
- Clique em CONTEÚDO > Canais personalizados no menu admin.
- Localize o canal de multivisualização personalizado que possui a(s) visualização(ões) que você deseja ocultar dos seus alunos.
- Clique no nome do canal para abri-lo.
- No cabeçalho do canal, selecione idioma, tecnologia, versão e/ou nível de conhecimento nas listas suspensas para abrir a visualização que você deseja ocultar.
- Clique em Ocultar esta visualização dos alunos. A página é atualizada e o conteúdo do canal é ocultado.
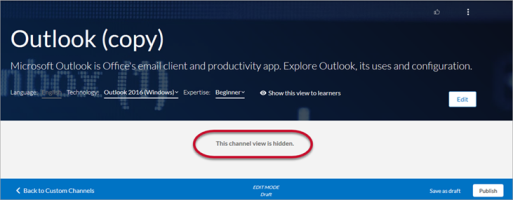
- Repita essas etapas para todas as visualizações que deseja ocultar.
-
Selecione uma das ações disponíveis:
- Salvar e fechar: salva suas alterações para modificação ou publicação posterior e muda o status do seu canal para Rascunho.
- Publicar: publica seu canal no Percipio e muda o status do seu canal para Publicado. Seu canal é imediatamente disponibilizado para os alunos, dependendo das suas atribuições de conteúdo.
Canais ocultos
- Na página CONTEÚDO > Canais ocultos, localize o canal que você deseja mostrar aos seus alunos.
- Clique em
 >
>  Mostrar.
Mostrar. - Clique em Mostrar na caixa de diálogo para confirmar que você deseja mostrar o canal aos alunos. A lista Canais ocultos é exibida, com o canal selecionado que você removeu da lista e o canal é imediatamente disponibilizado aos alunos.
- Clique em CONTEÚDO > Canais personalizados no menu admin.
- Localize o canal de multivisualização.
- Clique no nome do canal para abri-lo.
- No cabeçalho do canal, escolha suas seleções para exibir a visualização de canal oculto.
- Clique em Mostrar essa visualização aos alunos. A página é atualizada e o conteúdo do canal é exibido.
-
Selecione uma das ações disponíveis:
- Salvar e fechar: salva suas alterações para modificação ou publicação posterior e muda o status do seu canal para Rascunho.
- Publicar: publica seu canal no Percipio e muda o status do seu canal para Publicado. Seu canal é imediatamente disponibilizado para os alunos, dependendo das suas atribuições de conteúdo.