View Reports
The View Reports page shows a list of reports that are currently running or those that have been generated and are ready for review. Select a report title to open and view the report in a new window. The report listing table shows the name of the user who ran the report, the date and time the report was submitted, when it was completed, and the format the report was generated in.
Reports currently being generated have a - (Dash) under Date Completed and Format. The course title link will not become available for these reports until the report has been generated. Select the Refresh button to see if the report is “Complete” and ready for viewing.
Note: The time displayed in the View Reports window is the local time of the site hosting your site.
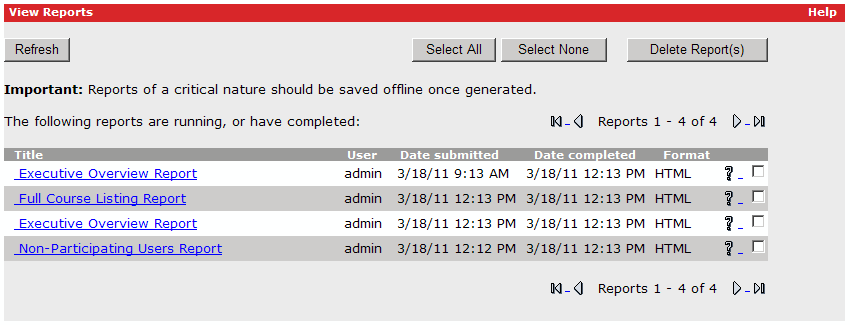
If more than 15 reports are available, use the 


 buttons located above and below the available reports to page through the available report listings.
buttons located above and below the available reports to page through the available report listings.
Report Details
Select the  button next to a report to view the Report Details for that report.
button next to a report to view the Report Details for that report.
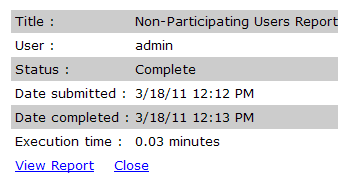
Select the View Report link to view the report and close the Report Details Window. Select the Close link to close the Report Details window without viewing the report.
Report Details Output
Field |
Description |
Title |
The report Type. |
User |
The user ID for the Administrator who requested the report. |
Status |
The current status of a report request. The report status will indicate if the Report request has been Submitted or if the request is Complete. |
Date Submitted |
The date and time the report request was submitted. |
Date Completed |
The date and time the report request was completed. |
Execution Time |
The amount of time taken to generate the report. |
File Name |
The File Path lists the physical location of report that was generated and its location on the site's server. |
Viewing a Report
Note: To enhance storage utilization and maximize report performance, saved reports are only available for a maximum of 30 days. SkillSoft makes every effort to ensure that saved reports are always available during this window; however, unforeseen maintenance may result in a loss of saved reports. As a result, SkillSoft strongly recommends that you download critical reports as soon as they are generated.
To view a report:
- Select the View Reports link on the Reports menu.
- Select the link for the report you want to view. Or, select the
 button next to a report and select the View Report link from within Report Details window. The report will now appear in a separate window.
button next to a report and select the View Report link from within Report Details window. The report will now appear in a separate window.
When viewing reports, note that some reports include deactivated users, while other reports do not, as shown in the following table.
Report Type |
Deactivated |
Deactivated |
Customize to Include Deactivated Users or Not |
Full Course Listing |
X |
|
|
Course Completion |
|
X |
|
Custom |
|
|
X |
User Activity |
|
X |
|
Miscellaneous Activity |
X |
|
|
Course Activity Report |
|
X |
|
Executive Overview |
X |
|
|
Course Utilization |
|
X |
|
User Listing by Group |
X |
|
|
Evaluation |
|
|
X |
Non-Participating Users |
X |
|
|
KnowledgeCenter Access |
|
|
X |
Leadership Advantage |
|
|
X |
Learning Program |
|
|
X |
Credentialing |
|
X |
|
Deleting a Report
To delete a report:
- Select the check box next to the report on the View Reports page. Select the Delete button.
- To delete all currently displayed reports, select the Select All button. Select the Delete button.
- To deselect all reports marked for deletion, select the Select None button.
Note: Reports marked for deletion are not retained when paging through available report pages.
Important Note Regarding Times Displayed in CSV Reports
You can select UTC (GMT) or Local Time for the display of certain time fields in CSV reports. Please refer to the Configuration | Report Configuration section for more details.
HTML report times all appear in UTC (GMT) format.