Skillport 8i 中的最新內容
Skillport 學員使用者介面 (UI) 經過重新設計,為所有學員營造新穎現代的使用者體驗,並打造出更直覺且具吸引力的學習環境。
注意:除 [圖書館] 和 [搜尋] 之外,此次重新設計並未大幅變更使用者體驗。Skillport 的基本功能維持不變。
新視覺設計
Skillport 8i 中採用的新視覺設計包括:
功能修改
下列區域的使用者介面風格已大幅改變:
 首頁
首頁
[首頁] (先前為 [最新內容] 頁面) 可讓您輕鬆存取自己最常在 Skillport 中使用的內容和動作。
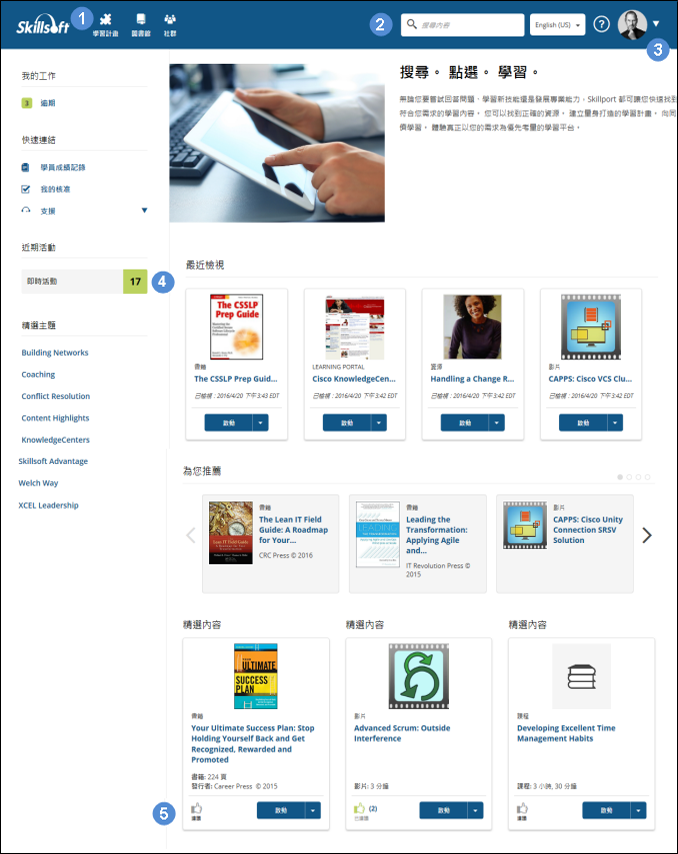
我們對 [首頁] 內容所做的改善如下:
- 導覽功能表:各頁面頂端的網站導覽功能表設計更為簡潔,讓使用者能以更簡便的操作方式存取資訊。標題處的學習計畫、圖書館和社群 (若啟用) 圖示,讓您彈指就能使用這些功能。進入 Skillport 之後,隨處按下網站標誌即可導覽回首頁。
- 搜尋和內容語言:現在 [搜尋] 和內容語言選項皆會固定出現在標題中。在此變更內容語言就能連帶更新您設定檔中的主要內容語言。今後只要選定了內容語言,就會套用到所有 Skillport 階段。
內容語言可控制系統將以哪種語言顯示您瀏覽或搜尋的內容。如需更多資訊,請參閱「變更預設圖書館內容語言」。
- 設定檔資訊:右上角處新增下拉式選單,供您存取自己的帳戶資訊。這包括您的設定檔、[我的工作]、[社群設定檔] 和 [學習記錄]。您也能在此處登出 Skillport。
- 顯示內容:根據預設,首頁左側將會顯示 [快速連結]、[特色主題]、[即將來臨的活動] 和 [我的工作] 清單。[最近檢視的項目]、[特色內容] 和 [為您推薦] 轉盤 (若在網站上啟用) 則會固定出現在首頁主面板處。
- 推薦圖示(
 ):若在網站上啟用了 [社群] 功能,內容項目旁就會出現推薦圖示。圖示右側則會顯示推薦該內容的學員人數。如果您是社群成員,可以按一下圖示推薦該內容項目,或者選擇推薦人數,查看內容項目推薦者名單。
):若在網站上啟用了 [社群] 功能,內容項目旁就會出現推薦圖示。圖示右側則會顯示推薦該內容的學員人數。如果您是社群成員,可以按一下圖示推薦該內容項目,或者選擇推薦人數,查看內容項目推薦者名單。
 搜尋
搜尋
在搜尋功能方面,我們已經針對內容的篩選和排序方式進行了更新。今後您可用更簡便且視覺化的方式,依 [題材]、[特定內容類型] (包括有聲書)、[訓練學分]、[著作權] 和 [期間] 進行篩選,獲得更精準的搜尋結果。根據預設,搜尋結果會以相關性高低排序,而現在您還可以用出版日期、推薦項目或照字母順序加以排列。
若要新增搜尋篩選
- 請在 [搜尋結果] 頁面,按一下 [新增篩選]。
- 接著在 [新增搜尋] 功能表中選取想要的篩選。
選取的篩選會反白顯示。
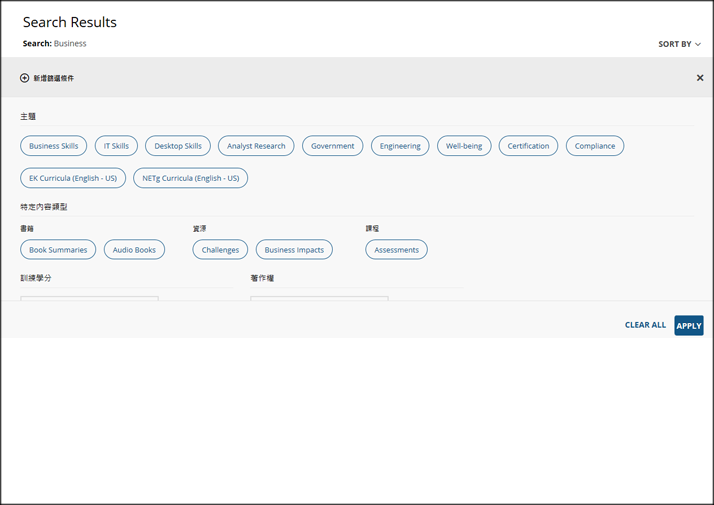
- 按一下 [套用]。
經過篩選的內容會顯示在 [搜尋結果] 頁面。選取的篩選則會出現在索引標籤內容上方。
若要編輯搜尋篩選
- 請在 [搜尋結果] 頁面進行以下其中一種操作:
- 按一下 [編輯篩選] 或
- 在索引標籤內容上方列出的任一篩選上,按一下 [X]。
- 在 [新增篩選] 功能表中,選擇想要的額外篩選條件或清除現有篩選。
- 若要從 [搜尋] 結果移除所有篩選,請按一下 [清除全部]。
- 按一下 [套用]。
注意:今後您只能透過搜尋篩選來找到自訂認證。
 圖書館
圖書館
圖書館功能表和內容語言選項
[圖書館] 功能表現在已放大到與頁面同寬,方便您選取適用的題材。功能表頂端會顯示瀏覽圖書館時套用的內容語言選項。使用 [內容] 下拉式選單就能找到以其他語言顯示的內容。
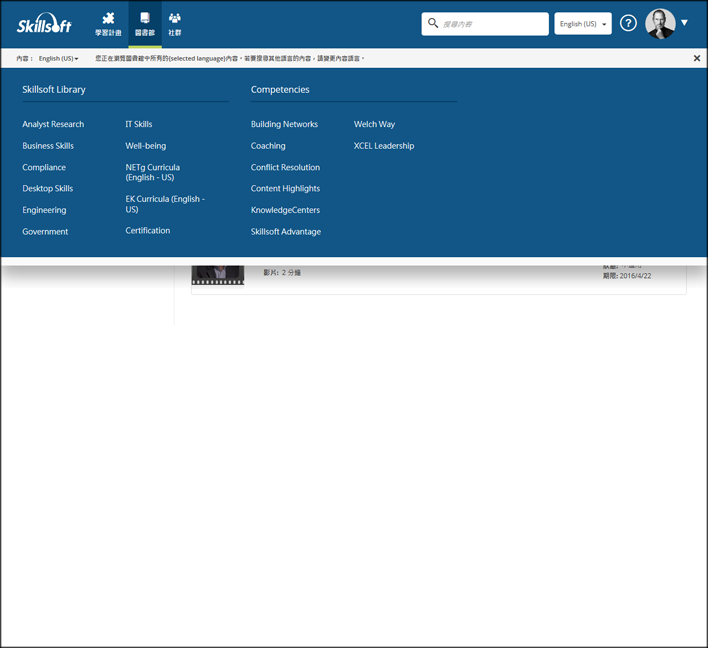
瀏覽圖書館
瀏覽圖書館時,您會發現視覺設計更為一致。
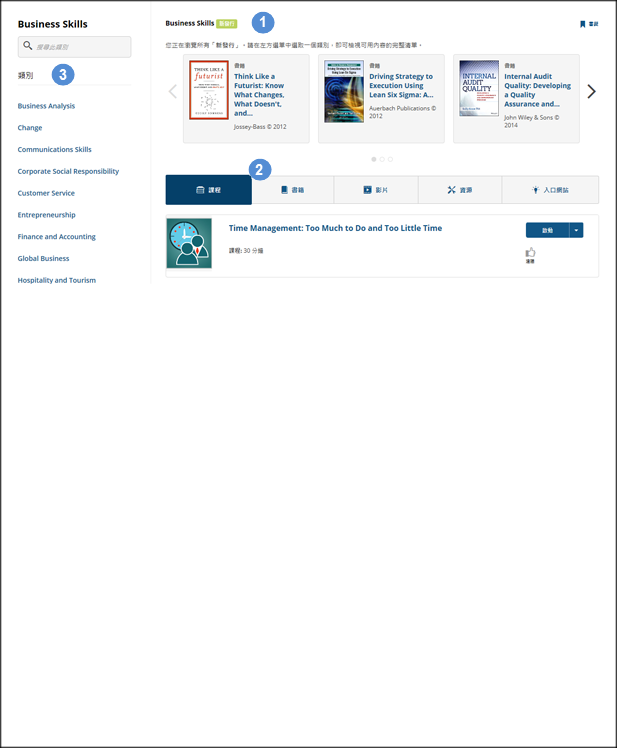
- 最新發行和轉盤:頁面頂端的轉盤會顯示符合選取類別的特色新內容。[最新發行] 則會列於內容類型索引標籤下。[最新發行] 會顯示預覽畫面,列出瀏覽圖書館頁面左側的主題和子標題時會出現的新內容項目。
- 索引標籤內容類型:現在 [圖書館] 會依內容類型在索引標籤檢視中顯示內容。您可以利用顯示實際內容的內容類型索引標籤,來篩選圖書館內容。這樣的新設計可以讓您在更一貫的視覺畫面中瀏覽 [圖書館]。
[課程系列] 現在會以獨立索引標籤顯示。系列是指是同時開發的多門課程的集合,並有為各題材精心安排的學習路徑。 即便課程會依預訂順序編排,但您通常可以自由選擇修習順序。
- 類別:頁面左側則會顯示 [類別]。按一下各個類別即可在主面板中顯示可用內容。
 學習計畫
學習計畫
[學習計畫] 在重新設計之後會以更簡潔的版面顯示集合 (資料夾),而且學習內容的呈現方式也更為一貫。
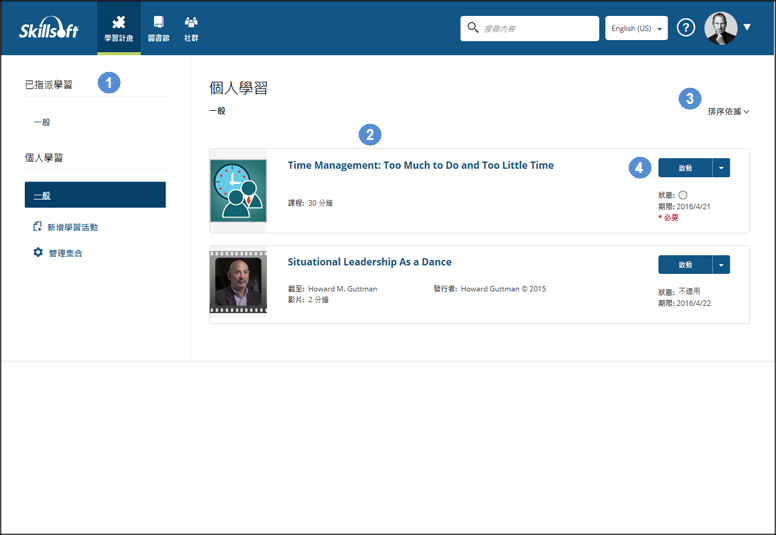
我們對 [學習計畫] 內容所做的改善如下:
- 指派學習和個人學習:這些資料夾今後會顯示在頁面左側,並且一併列出與其相關的最上層集合和子集。只要按一下 [一般] 或 [成長計畫] 等集合名稱,該集合內容就會顯示在主面板上。如需更多資訊,請參閱「學習計畫索引標籤」。
- 內容項目:集合中的內容項目會持續顯示在 [學習計畫] 內。
- 排序依據:您可在 [學習計畫] 中依 [期限] 或 [狀態] 排列內容項目。
- 功能表:各內容項目都有相對應的動作功能表,供您選取要在項目上採取的動作。按一下 [啟動] 按鈕,就能啟動該內容項目。此外,您也能按一下向下箭頭,然後在功能表中選取想要針對各內容項目執行的動作 (如 [變更資訊]、[詳細資料]、[申請免修證明核准],或 [檢視/新增個人附註])。