You can link a keyword to any asset for which you can browse or search, for example, courses, books, and SkillBriefs.
To link a keyword to assets
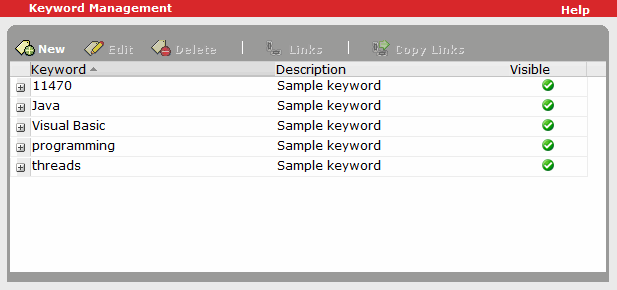
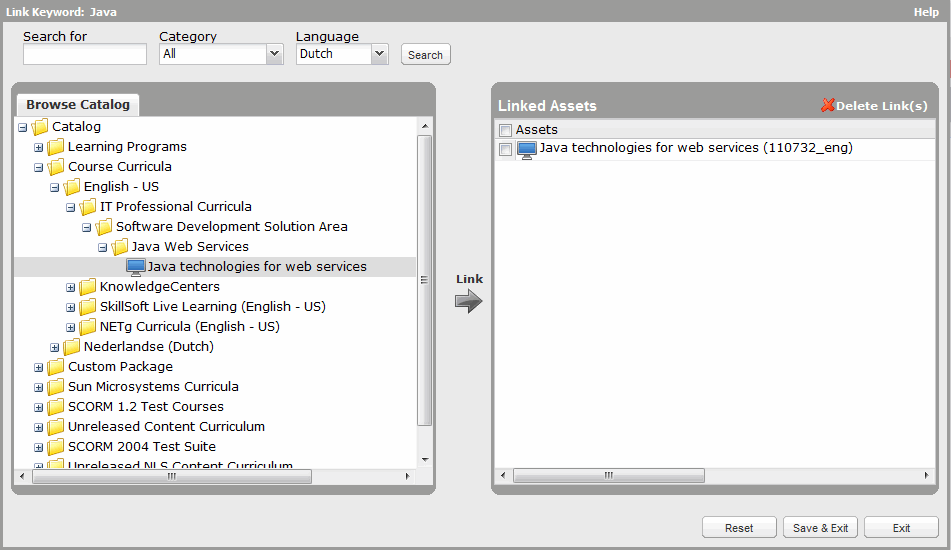
Note: You can also select a folder in the Catalog. If you do this, all assets currently in the folder and its subfolders will be linked to the keyword. Since linking a large number of assets can be time-consuming, if you select a folder that contains more than 25 assets, you will be prompted to confirm the action.
In addition, be aware that if the contents of a folder subsequently change, there is no effect on any asset's keywords. You must manually link or unlink assets as needed.
Note: There may be a short delay before your changes affect Catalog searches while the database is updated accordingly. Links to books can require the most time (typically, a maximum of 5 minutes) to be applied and begin working in searches.