Neue Aufgabe erstellen
Sie können Aufgaben für die gesamte Zielgruppe und/oder einzelne Benutzer erstellen.
Wichtige Informationen zu Zielgruppen und Aufgaben
Zielgruppen bestehen aus Benutzern mit einem festgelegten Satz an Benutzerattributen. Wenn Sie einem Benutzer Benutzerattributwerte zuweisen, wird er automatisch zu einer oder mehreren Zielgruppen hinzugefügt, wenn die Werte mit der Zielgruppendefinition übereinstimmen.
Beispiel:
1. In Ihrer Organisation gibt es eine Zielgruppe namens Neue Mitarbeiter, die über ein Benutzerattribut mit dem Namenneuer_mitarbeiter verfügt. Dieses Benutzerattribut verfügt über zwei Werte: wahr und falsch.
2. Die Zielgruppe Neue Mitarbeiter umfasst Benutzer, bei denen der Wert für das Benutzerattribut neuer_mitarbeiter wahr ist.
3. Sie möchten eine Aufgabe speziell für die Zielgruppe Neue Mitarbeiter (neuer_mitarbeiter = wahr) erstellen.
4. Wenn ein neuer Benutzer zu Ihrer Site hinzugefügt wird, dessen Wert für das Benutzerattribut neuer_mitarbeiter wahr ist, wird er automatisch zum Mitglied der Zielgruppe Neue Mitarbeiter, und die für diese Zielgruppe erstellte Aufgabe wird ihm mit dem relativen Fälligkeitsdatum zugewiesen, das in der Aufgabe festgelegt wurde.
1. In Ihrer Organisation gibt es eine Zielgruppe namens Neue Mitarbeiter, die über ein Benutzerattribut mit dem Namenneuer_mitarbeiter verfügt. Dieses Benutzerattribut verfügt über zwei Werte: wahr und falsch.
2. Die Zielgruppe Neue Mitarbeiter umfasst Benutzer, bei denen der Wert für das Benutzerattribut neuer_mitarbeiter wahr ist.
3. Sie möchten eine Aufgabe speziell für die Zielgruppe Neue Mitarbeiter (neuer_mitarbeiter = wahr) erstellen.
4. Wenn ein neuer Benutzer zu Ihrer Site hinzugefügt wird, dessen Wert für das Benutzerattribut neuer_mitarbeiter wahr ist, wird er automatisch zum Mitglied der Zielgruppe Neue Mitarbeiter, und die für diese Zielgruppe erstellte Aufgabe wird ihm mit dem relativen Fälligkeitsdatum zugewiesen, das in der Aufgabe festgelegt wurde.
So erstellen Sie eine neue Aufgabe
- Klicken Sie im Administratormenü auf Aufgaben.
- Klicken Sie auf der Seite „Aufgabenliste“ auf Neue Aufgabe. Die Seite „Neue Aufgabe“ wird angezeigt.
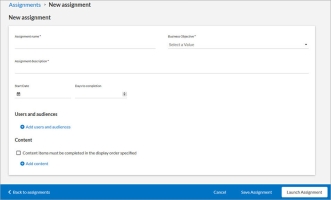
- Geben Sie den Aufgabennamen ein.
- Ordnen Sie der Aufgabe mithilfe der Dropdown-Liste ein Geschäftsziel zu.
Diese Zuordnung wird verwendet, um Ausrichtungsmesswerte für Ihr Unternehmen zu erstellen. Diese Messwerte sind im Dashboard Aufgaben verfügbar. Verfügbare Unternehmensziele
Verfügbare Unternehmensziele- Kostenkontrolle: Formelle und informelle von Managern unternommene Anstrengungen, um Ausgaben zu überwachen, zu bewerten und zu reduzieren.
- Kundenzufriedenheit: Anstrengungen, die darauf abzielen, die Anzahl der Kunden zu steigern, deren dokumentierte Erfahrung mit einem Unternehmen, seinen Produkten oder seinen Services festgelegte Zufriedenheitsziele überschreitet.
- Mitarbeiterengagement: Qualität und Umfang des selbst gewählten Engagements der Mitarbeiter für das Unternehmen und seine Ziele.
- Umsatzwachstum: Anstrengungen, die darauf abzielen, den Umsatz zu steigern, den ein Unternehmen aus seinen Produkten und Services für Kunden generiert.
- Innovation: Das Schaffen und Aufgreifen neuer Werte am Markt, einschließlich neuer Produkte und Dienstleistungen
- Betriebliche Effektivität: Methoden, die dem Unternehmen erlauben, seine Betriebsressourcen besser zu nutzen und seine Prozesse und Verfahren besser zu implementieren
- Qualität: Verbesserung der Qualität der Produkte und Services, die vom Unternehmen hergestellt und bereitgestellt werden
- Mitarbeiterproduktivität: Umfang und Einfluss der Arbeit, die ein Mitarbeiter oder eine Gruppe von Mitarbeitern in einer bestimmten Zeitspanne leistet.
- Geben Sie eine Aufgabenbeschreibung ein.
- Geben Sie ein Startdatum ein.
- Geben Sie die Anzahl der Tage bis Abschluss ein.
-
 Fügen Sie Benutzer und Zielgruppen zur Aufgabe hinzu.
Fügen Sie Benutzer und Zielgruppen zur Aufgabe hinzu.
- Klicken Sie auf Benutzer und Zielgruppen hinzufügen.
- Geben Sie im Suchfeld den Namen einer Zielgruppe oder eines individuellen Benutzers an.
- Klicken Sie auf
 .
. - Suchen Sie nach der Zielgruppe oder dem Benutzer, der/dem Sie die Inhalte zuweisen möchten, und klicken Sie auf
 .
. - Wiederholen Sie diese Schritte, bis Sie alle Benutzer und/oder Zielgruppen hinzugefügt haben.
- Klicken Sie auf Zu dieser Aufgabe hinzufügen. Die Seite „Aufgabe bearbeiten“ wird angezeigt.
-
 Fügen Sie Inhalt zu der Aufgabe hinzu.
Fügen Sie Inhalt zu der Aufgabe hinzu.
Um eine bestimmte Reihenfolge der Inhalte festzulegen, wählen Sie Inhaltselemente müssen in der festgelegten Anzeigereihenfolge abgeschlossen werden aus.
Hinweis: Wenn diese Option ausgewählt ist, können Lernende außerhalb der festgelegten Reihenfolge nicht auf Inhalte zugreifen. Sie müssen Inhalte der Reihe nach und in Einklang mit den festgelegten Abschlusskriterien abarbeiten. Weitere Informationen zum Festlegen von Abschlusskriterien für Kurse finden Sie unter Instanzverwaltung. Unter Ihre Inhalte abschließen finden Sie die spezifischen Abschlusskriterien für jeden Lernmitteltyp.- Klicken Sie auf
 .
. - Geben Sie im Suchfeld Schlüsselwörter oder Titel der Inhalte ein, die Sie einbeziehen möchten.
- Klicken Sie auf
 .
. - Optional können Sie die Ergebnisse mithilfe des Dropdown-Menüs „Filter“ filtern.
- Klicken Sie auf
 neben jedem Inhaltselement, das Sie zu der Aufgabe hinzufügen möchten.
neben jedem Inhaltselement, das Sie zu der Aufgabe hinzufügen möchten. - Wiederholen Sie diese Schritte, bis Sie alle Inhalte hinzugefügt haben.
- Klicken Sie auf Fertig. Die Seite „Aufgabe bearbeiten“ wird angezeigt.
- Ziehen Sie die Inhalte per Drag & Drop in die Reihenfolge, in der sie dem Lernenden angezeigt werden sollen. Alternativ können Sie die Inhalte mithilfe der Pfeiltasten in der Liste nach oben oder nach unten verschieben.
- Wenn Sie die Option Inhaltselemente müssen in der festgelegten Anzeigereihenfolge abgeschlossen werden ausgewählt haben, müssen die Lernenden jedes Element in der hier dargestellten Reihenfolge abschließen.
- Klicken Sie auf
- Klicken Sie auf eine der folgenden Optionen:
- Aufgabe speichern: Speichert die Aufgabe mit dem Status Entwurf, und leitet Sie zur Seite „Aufgaben“ zurück. Sie können später Änderungen an dieser Aufgabe vornehmen.
- Aufgabe starten: Versieht die Aufgabe mit einem der folgenden Status:
- Wenn der Starttag heute ist, erhält die Aufgabe den Status In Bearbeitung, und die Aufgabe sowie die E-Mail mit den Aufgabendetails werden sofort an alle zugewiesenen Benutzer gesendet. Es können keine Änderungen an der Aufgabe vorgenommen werden.
- Liegt der Starttag in der Zukunft, erhält die Aufgabe den Status Geplant, und die E-Mail-Benachrichtigung sowie die Aufgabe werden am geplanten Starttag (UTC) gesendet. An der Aufgabe können bis zum geplanten Startdatum Änderungen vorgenommen werden.
Hinweis: Nach dem Startdatum können einzelne Benutzer nicht zu einer Aufgabe hinzugefügt werden (wenn der Status der Aufgabe In Bearbeitung lautet). Wenn Sie einen Benutzer zu einer Zielgruppe hinzufügen, die eine Aufgabe mit dem Status In Bearbeitung enthält, wird ihm die Aufgabe mit einem relativen Fälligkeitsdatum zugewiesen. Beachten Sie den Hinweis im nächsten Schritt.
Note: Die Tage bis zum Abschluss werden für jeden Benutzer auf Basis des Tages berechnet, an dem der Benutzer Mitglied einer zugewiesenen Zielgruppe wird. Wenn Sie beispielsweise eine Aufgabe am 1 Oktober erstellen und für „Tage bis Abschluss“ 15 festlegen, ist das Fälligkeitsdatum für die Benutzer und Zielgruppen der 15. Oktober. Wird ein neuer Benutzer am 5. Oktober zur Zielgruppe hinzugefügt (wenn die Aufgabe den Status In Bearbeitung hat), ist sein Fälligkeitsdatum der 20. Oktober.
Hinweis: Wenn vor dem Startdatum einer Aufgabe ein Benutzer innerhalb der Zielgruppe für diese Aufgabe aus der Zielgruppe entfernt wird, wird die Aufgabe nicht auf der Aufgabenseite dieses Benutzers angezeigt. Wenn aber die Aufgabe schon den Status In Bearbeitung oder Abgeschlossen hat und der Benutzer dann aus der Zielgruppe der Aufgabe entfernt wird, wird die Aufgabe weiter auf der Aufgabenseite dieses Benutzers angezeigt, und es werden alle historischen Daten für diesen Benutzer in Bezug auf die Aufgabe beibehalten.