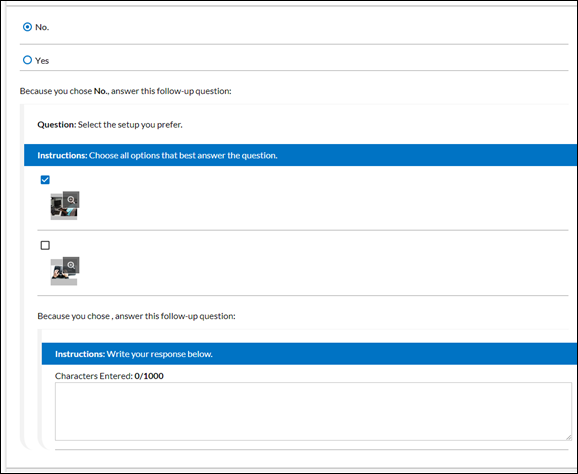Answering Questions
After you launch the questionnaire or assessment, you may have to agree to the conditions of self-monitoring to confirm you are the person answering the questions.
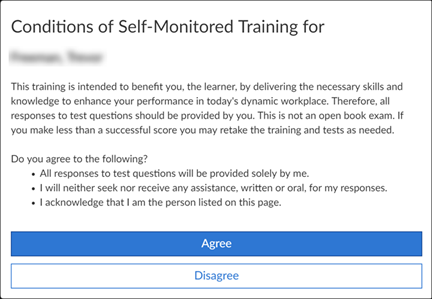
Click Agree to continue the questionnaire and launch Slide 1.
If you disagree, the questionnaire will close.
See Certitude Player for information about the tools and buttons used to navigate through the questions.
Question and answer types
Questions appear on slides. Each slide can have one or more questions that you must complete before you can proceed to the next slide. There are several different question and answer types that may appear in the questionnaire.
Question types can include:
- Questions that require an action, or series of actions before you can answer the question
- Questions with informational media to aid your understanding of the question
- Questions with required media that you must view before you can provide an answer
- Questions that may prompt additional questions depending on your answer (questionnaires only)
Answer types can include:
- Multiple choice, but you are limited to selecting only one answer
- Select all that apply where you can choose one or more answers, but may be limited to selecting a set number
- Write in where you must type in your answer (not supported in Assessments)
- Answers that present follow-up questions that require an answer (not supported in Assessments)
- Answers with media attached to aid your understanding of the option
Each slide can include any combination of the above question and answer types.
Examples
Simple question and answers are typically a text based question, followed by the answer options. Question slides can have one question and answer per slide, or multiple questions per slide. Unless a question is optional, you must answer all questions on the slide to proceed.
Simple answer types include:
- Multiple choice - select one option from all that are presented; often used for yes/no, true/false questions.
- Select all that apply - check all answers that apply, although the author may limit the max number you can select.
- Optional - not required to complete the slide and can apply to any answer type.
- Write in answers - type in your answer, with limited number of characters. (not supported in assessments)
-
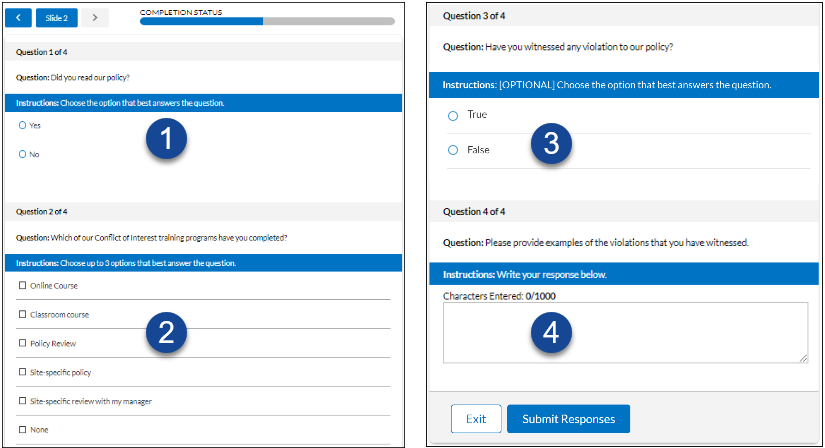
- After answering all questions, the Submit Responses button enables.
This question includes a mandatory PDF as indicated by the yellow exclamation point on the PDF image. In order to answer this question, you must:
- Click the PDF to open it in a new tab.
- Once you open the PDF, the yellow exclamation point becomes a green and white check mark.
- Check I have reviewed the attachment above, which enables after you open the PDF. You cannot continue without clicking this box.
- Click Continue which enables after you check the above box.
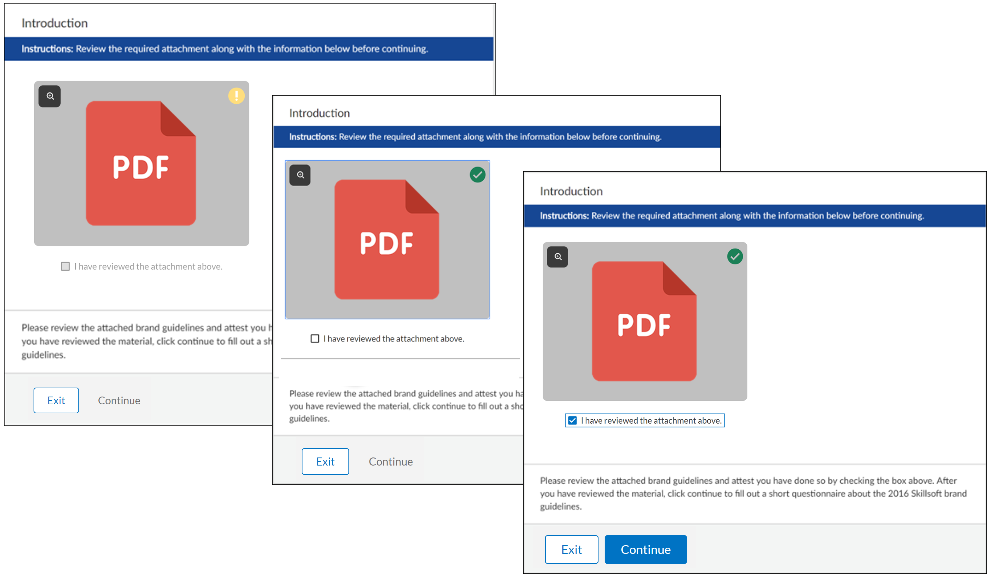
Some questions include an image to further your understanding of the question.
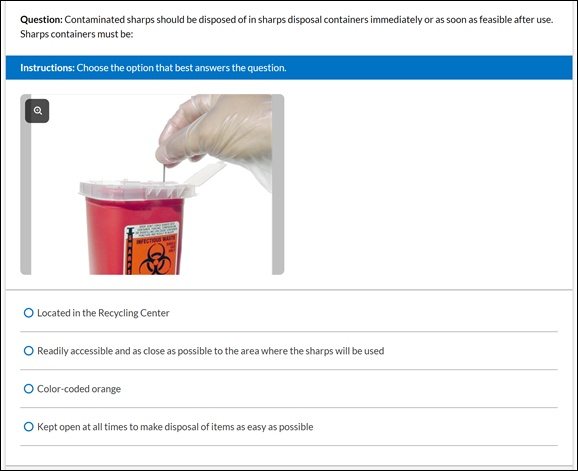
- Click the image to open it in an image viewer.
-
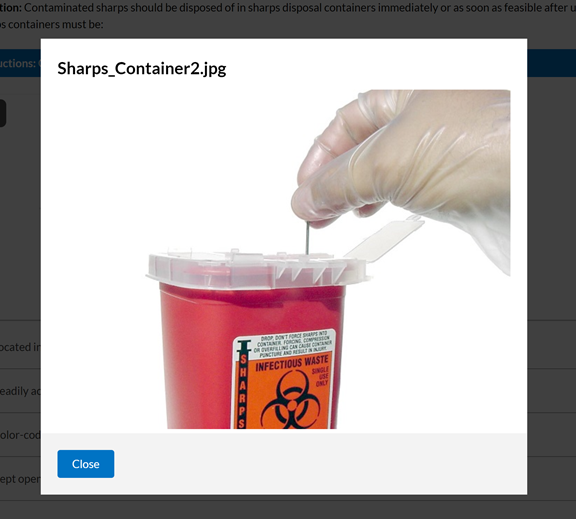
- Close the image and return to the question slide.
- Answer the question to enable the Submit Response button.
Some answers include images attached to each choice.
Click the thumbnail to open the attachment. The magnifying glass changes to a check mark to indicate you opened the attachment.
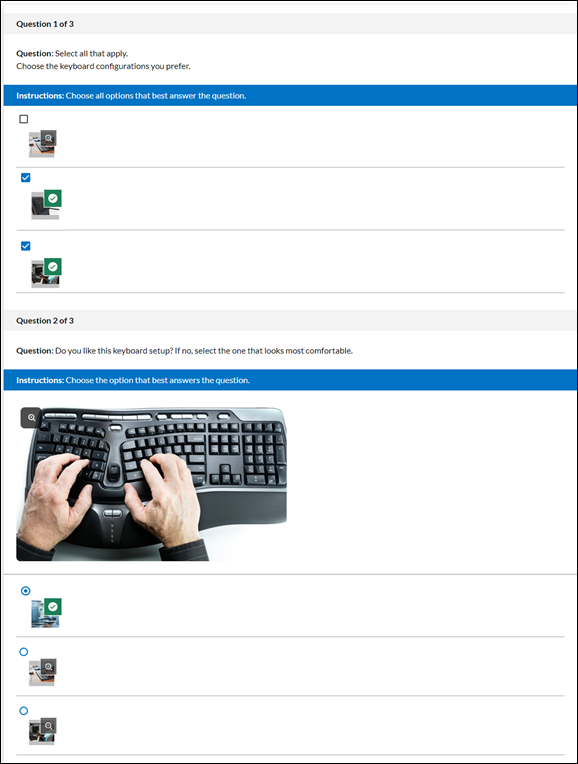
In questionnaires only, some answers will prompt additional questions based on the answer choice. The followup questions can be any question type, and answers to a followup up question can prompt for more information.