Add Answers to Assessments
- Under the question, click Add Answer
-
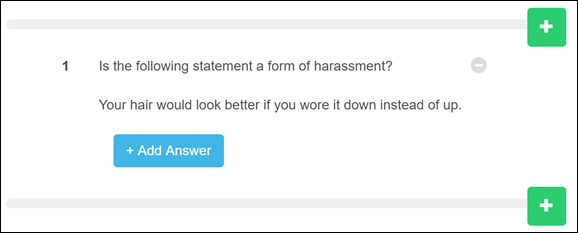
- An answer option is added under the question.
-
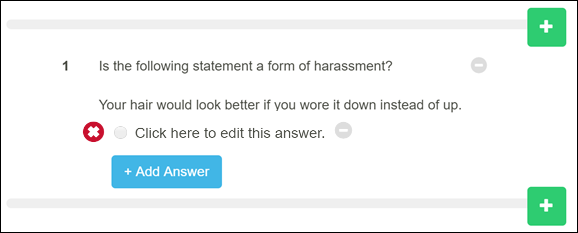
- The type of answer added is determined by the question type.
- Multiple choice questions add option type answers.
- Select all that apply questions add check box answers.
- All answers added to assessment questions include a red X next to the answer to indicate this is an incorrect answer. You can change this to the correct answer in the Answer Properties dialog. A green check mark displays for correct answers. The correct or incorrect indicator does not display to the user. However, upon submitting the answer, the user is notified if the answers are correct or incorrect.
- Click directly on the answer text to open the Answer Properties dialog.
- Complete the following fields:
- Sequence: The order in which the answer is presented to the learner. Sequence is generated, and incremented, automatically. Sequence for the first answer cannot change until subsequent answers are added. To change the order, click the drop down and select the desired number. The answer is moved to its new position and all questions are automatically renumbered.
- Correct Answer: Accept the default, No to designate this answer as incorrect. Select Yes to designate this answer as correct. Multiple choice questions can only have one correct answer. A warning message displays if you've already selected a correct answer. Select all that apply questions support multiple correct answers.
- Image (optional): This allows you to upload an image that will appear inline with the answer. Select an image by clicking in the box to open the File Manager Controls. Supported formats are BMP, JPG, PNG, and GIF. Max image file size: 5 MB. If the desired image is not available in the drop down, click Open File Manager (folder at the bottom of the drop down) to add images.
- Answer: In the text field, type the answer text that displays to the user. Format the text as needed. If you copy and paste from an external source, the original formatting may be lost. Links included in the answer text will open in a new window.
- Feedback: Enter text such as, "Correct Answer!" to display to the user if they choose this answer. The feedback does not display until the user submits the answer.
- Click Apply.
- Your answer is added to the question.
-
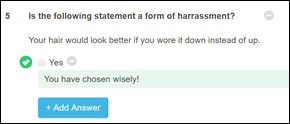
- Add additional answers as desired.
To delete an answer, click the ![]() Delete icon.
Delete icon.