Add Answers to Questionnaires
- Under the question, click Add Answer
-
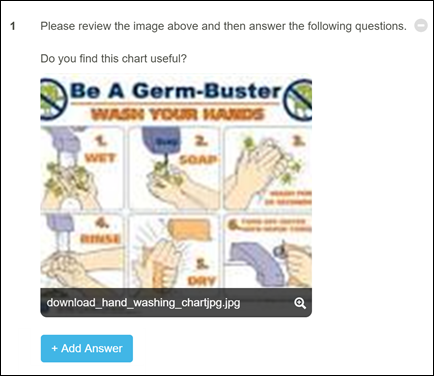 .
. - An answer option is added under the question.
-
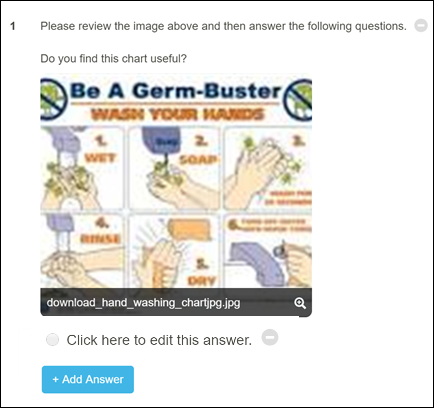
- The type of answer added is determined by the question type.
- Multiple choice questions add option type answers.
- Select all that apply questions add check box answers.
- Written response questions, available only in Questionnaires, automatically add a text field. You cannot add answers to written response questions.
- Click directly on the answer text to open the Answer Properties dialog.
- Complete the following fields:
- Sequence: The order in which the answer is presented to the learner. Sequence is generated, and incremented, automatically. Sequence for the first answer cannot change until subsequent answers are added. To change the order, click the drop down and select the desired number. The answer is moved to its new position and all questions are automatically renumbered.
- Notify Reviewer: Select Yes to designate this answer as a variant. Variant answers are those you consider inappropriate or unacceptable for the question. On the Details page of the Questionnaire, you can have reviewers automatically receive notification if variant answers are submitted.
- Image (optional): This allows you to upload an image that will appear inline with the answer. Select an image by clicking in the box to open the File Manager Controls. Supported formats are BMP, JPG, PNG, and GIF. Max image file size: 5 MB. If the desired image is not available in the drop down, click Open File Manager (folder at the bottom of the drop down) to add images.
- Answer Follow-up: Select one of the following options:
- Create a series of follow-up questions - allows you to add follow-up questions and answers. These questions are created in the same way that normal questions are created, and they can have their own set of answers with additional follow-up options.
- Request further explanation - displays a text field to the learner for additional information.
- Answer: In the text field, type the answer text that displays to the user. Format the text as needed. If you copy and paste from an external source, the original formatting may be lost. Links included in the answer text will open in a new window.
- Click Apply.
- Your answer is added to the question.
-
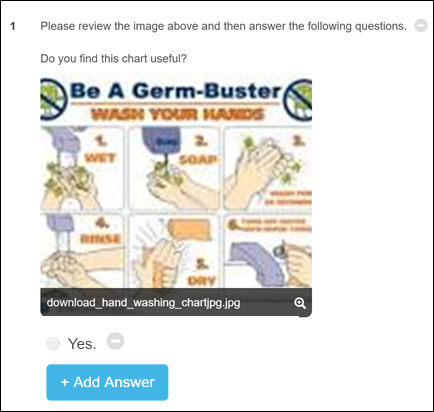
- Add additional answers as desired.
To delete an answer, click the ![]() Remove Answer icon.
Remove Answer icon.