Add Questions
Questions and answers are added on the Questions tab.
To add the first question
- On the Questions tab, click the green and white plus sign.
-
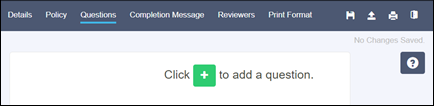
- To add subsequent questions, click the green and white plus sign above or below an existing question.
- New questions are indicated by a red bracket to their left. Click the gray (-) next to a question or answer to delete it (this action cannot be undone).
- Click the question text to open the question properties page.
-
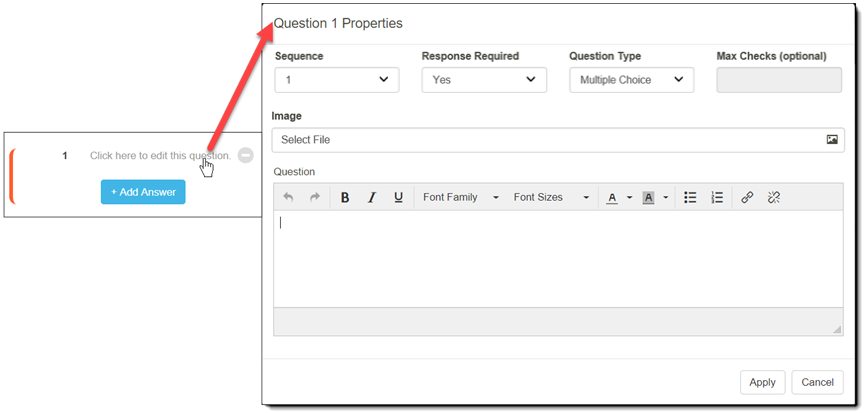
- Complete the following fields:
-
- Sequence: The order in which the question is presented to the learner. Sequence is generated, and incremented, automatically. Sequence for the first question cannot change until subsequent questions are added. To change the order, click the drop down and select the desired number. The question is moved to its new position and all questions are automatically renumbered.
- Response Required: Select Yes to require that learners answer the question before they can submit the response and proceed to the next slide.
- Question Type: For assessments and questionnaires, choose one of the following:
- Multiple Choice: You can add as many answers as you'd like, however the learner is only allowed to select one.
- Select All That Apply: You can add as many answers as you'd like. Selecting this question type enables the Max Checks (optional) field (see below).
- For questionnaires, you can also choose:
- Written Response: Learners enter the answer in a text field.
- Max Checks (optional): Only enabled if the question type is Select All That Apply. Enter a maximum number of answers the learner can select. For example, If you add six answers to this question and set Max Checks to 3, the learner can choose up to three options.
- Image (optional): This allows you to upload an image that appears directly before this question. Select an image by clicking in the box to open the File Manager Controls. Supported formats are BMP, JPG, PNG, and GIF. Max image file size: 5 MB. If the desired image is not available in the drop down, click Open File Manager (folder at the bottom of the drop down) to add images.
- Question: Enter your question in the text field. Format the text as needed. If you copy and paste from an external source, the original formatting may be lost. Links included in the question text will open in a new window.
Note: Each time you update this questionnaire and create a new version, all images are copied in order to preserve historical accuracy for reporting. Uploading large images can rapidly consume available file space. - Click Apply.