Assignment Summary Page
Use the Assignment summary page to view metrics and a complete listing of content within an In Progress, Scheduled, or Archived assignment. You can also:
- Cancel an assignment for an individual user or audience
- Edit an occurrence for individual user or audience
- Cancel a recurrence for an individual user or audience
- Change the due date for an individual
To access an assignment summary page
- From the left navigation bar, select Learning > Assignments. The Assignments page displays.
- Locate the In Progress, Scheduled, or Archived assignment on the Assignment page.
- From the Actions column
 , select
, select  Summary. The assignment summary page displays.
Summary. The assignment summary page displays. 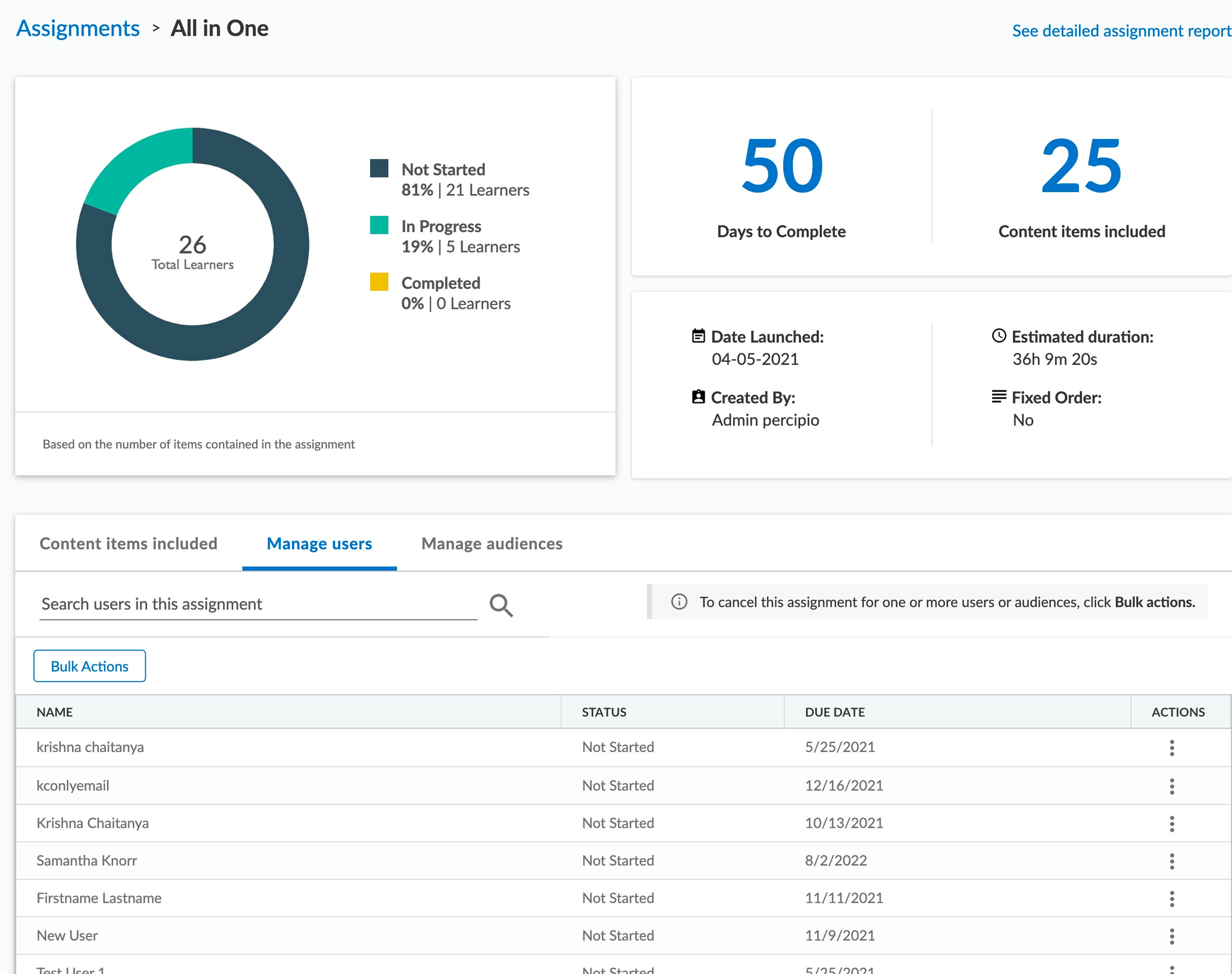
Assignment summary page
The assignment summary page displays the following information about the selected assignment:
- The total number of active learners assigned and the percent of users who started, did not start, and completed the assignment. The totals do not include inactive users.
- The number of days to complete the assignment or the assignment due date depending on how the assignment is configured.
- The number of content items contained in the assignment.
- Details about the assignment including:
- Date launched: The start date of the assignment.
- Created by: The first and last name of the person who created the assignment.
- Estimated duration: Total estimated amount of time a user needs to complete the specified content in the assignment. Time is listed in (00h00m00s) format.
- Fixed order: Whether the content needs to be completed in the order specified.
- Content items included tab: A list of items contained in the assignment including the title, the type of item (course, book, video, journey, skill benchmark, etc), and the duration.
- Manage users tabThe total number of active users who received the assignment. This list does not show inactive users. For each active user, you see their name, status, and due date. For users that have not started or started the assignment, you can cancel the assignment or change their due date.
- Manage audiences tab: A list of all audiences who received the assignment. You can cancel the assignment, but it only cancels it for users have not started or started the assignment.
- For additional details about the assignment, select See detailed assignment report to review the Assignments report for the selected assignment.