View Learning Assets in MY PLAN
MY PLAN contains the listing of the learning assets that you and your manager (or training administrator) have assigned to you for completion. You can use it to address specific development goals and to keep track of assets that you frequently access. When your manager adds a learning asset to your MY PLAN, you are automatically notified by email.
To view assets in MY PLAN
- Click MY PLAN on the navigation panel on the left.
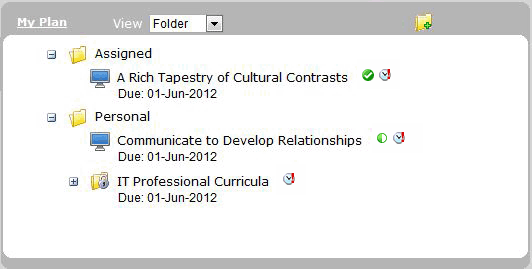
- Select a View from the drop-down menu list:
- Folder: Sorts by folder.
- Category: Sorts by asset type (such as courses, books and so on). In the Type list:
- to view all of the assets that are assigned to you, select All.
- to view only the assets that your manager has assigned to you, select Assigned.
- to view only the assets that you have assigned to yourself, select Personal.
- to view the assets that both you and your manager have assigned in your Development Plan, select Development Plan.
- Due Date: Sorts by date that the asset completion is due. Further refine the view using the Type list.
Available evaluations are always shown. The MY PLAN view is immediately updated to reflect your selection.
Note: For information on the status indicators and action-related icons that you see in MY PLAN, see MY PLAN Icons.
Asset Titles
From this point, you can move your mouse over an asset title, and do the following:
- To view more information about the asset, click the Show Details link that appears, as shown.
- To open or start the asset, click the Launch link that appears, as shown.
If your site has been configured to support training compliance requirements and recurrence is set for the asset, the Available for Training date and time displays, indicating the open window for the asset.
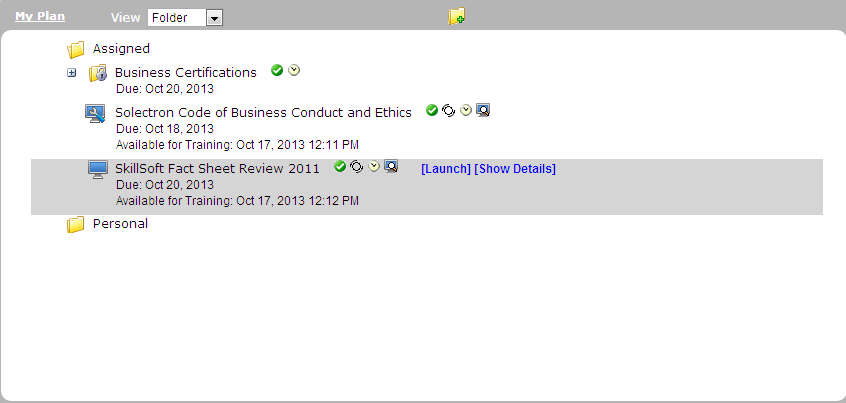
This information is also included in the Review Mode message that displays when you attempt to launch an asset prior to its open window.
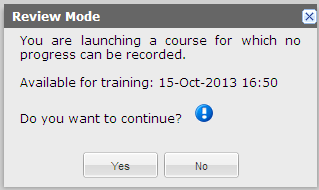
- To edit the information for an asset that you have assigned to yourself:
- Click the Show Details link.
- Click
 .
. - Change the information in the Edit My Plan dialogue.
- Click OK.
- To remove an asset that you have assigned to yourself:
- Click the Show Details link.
- Click
 .
. - Click OK.