Email Settings
As a site administrator, you can manage how Percipio emails get received by learners.
Get started
To access the engagement and notification settings that allow you to provide a custom experience for your learners, from the left navigation bar, select Site Settings > Engagement & Notifications > Email settings.
Email Settings
The settings you can affect include:
Organization name
You typically define the Organization name during initial site set up. If you did not and nothing is specified, we recommend entering your company's name or a department name in the text field. This field cannot contain the following characters: : ; < > @ [ ] , " \ ( ) (colon, semi colon, greater than, less than, at symbol, square brackets, comma, quotation marks, backslash, and parentheses).
The Organization name can display in three places.
- As a value under the Content source filter on the search results page. If you add custom content, journeys, dynamic content, or live courses to Percipio, learners can find them by filtering on the Organization name in the Content source filter.
- As the default Menu category option when creating a custom area. You can edit how this displays in the Library.
- In Percipio generated email notifications, Organization name is different than the Alternate email address.
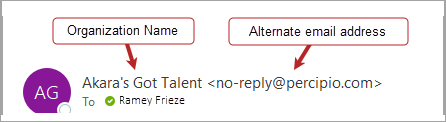
Use the Use the Organization Name to personalize emails coming from Percipio setting to control the display of your organization's name in Percipio-generated email subject lines, email body text, and From: fields. If you change this setting to On, you can increase learner engagement by providing better context in emails from Percipio.
- (Default) On: Replaces "Percipio' with the name entered in the subject lines, body, and From: field for all Percipio-generated emails, including assignment, audience owner, Welcome, Re-engagement, and password reset emails.
- Off: All emails include "Percipio" instead of an organization name.
Organization Time Zone
Use the Organization Time Zone setting to control when Percipio sends emails that follow a regular delivery schedule to your learners. If your learners are mostly in one time zone, choose that time zone. This ensures your learners receive emails from Percipio when they are mostly likely to notice and follow through on actions, increasing adoption and engagement.
- (Default) Off: When off, Percipio uses the system email schedule from the GMT time zone when sending emails.
- On: When on, Percipio uses the time zone you choose to send emails.
By default the check box for Allow learners to change their own time zone. is checked independent of whether the Organization time zone setting is on or off. This option allows learners to specify their time zone further tailoring when they receive emails. When unchecked, Percipio sends emails according to the organization time zone, and if you don't set an organization time zone, learners receive emails according to the Percipio system email schedule.
Emails that fall within this setting include:
- Recommendation emails
- Re-engagement emails
- Welcome reminder emails (only the ones that are automatically triggered by the system as part of the series)
- Digital badge emails - both admin & learner
- Monthly learning digest email
- Retiring/Recently added content email
- Learning goal reminder push notification
- Learning reinforcement push notification
Emails that are triggered by a button click or because they are time sensitive are not included in this setting. These include emails such as, password reset, approval, welcome, and assignment and live learning reminders.
Alternate email address
The Use an alternate email address for all emails coming from Percipio setting allows you to specify an alternate email address from your internal network that Percipio can use for all email communications. This is the email address recipients see in the From line in their inbox. It is different from the Organization name.
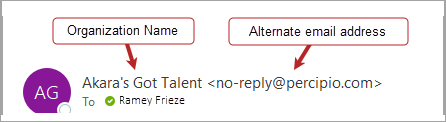
- (Default) Off: When this setting is off, recipients see <no-reply@percipio.com> in the From line for all emails that come from Percipio.
- On: When you turn on this setting you can choose which email address recipients see in the From line instead of <no-reply@percipio.com>. First, choose between the two Authentication types:
- Basic authentication: If you choose this type, you must specify the following:
- Email address: Enter the email address you want recipients to see in their inbox for all emails coming from Percipio. The email address must be associated with your SMTP server.
- Username: Enter the username associated with this SMTP address if different from the email address.
- Password: Enter the password for the SMTP server. You can get this from your IT department.
- SMTP hostname: Enter the name of your simple mail transfer protocol (SMTP) server that hosts your email client. You can get this from your IT department.
- Port: Select the port so your SMTP server knows what to use to communicate with Percipio. You can get this from your IT department.
- OAuth 2.0: This option uses the Graph protocol. If you choose this type, you must first complete this requirement: Log in to your OAuth provider's console (this is the platform you use to manage OAuth settings, such as Google, Microsoft, etc.).
Add the following redirect URL: https://yoursitename.percipio.com/api/notifications/oauth/callback (replace "yoursitename" with your Percipio sitename).
This step is required to allow Percipio to connect to your OAuth service. Once you've added the URL, return to Percipio to save and authorize your OAuth configuration. Enter the following information:
- Email Address: Enter the email address you want recipients to see in their inbox for all emails coming from Percipio.
- Client ID: Enter the unique identifier for your application. This is provided by your email provider when setting up OAuth 2.0.
- Client Secret: Enter the secure key associated with your Client ID. This is provided by your email provider and is used to authenticate your application.
- Authorization URL: Enter the URL where Percipio will redirect users to authenticate with your email provider.
- Token Endpoint: Enter the URL used to request access tokens from your email provider after users authenticate.
- Scope: Specify the permissions Percipio needs for your email account (e.g., sending emails). Check with your email provider for the exact scope required.
- SMTP Hostname: Enter the SMTP server address provided by your email provider (e.g., smtp.gmail.com). This is used to send emails.
- Port: Enter the port number for the SMTP server (e.g., 25, or 587). Use the value specified by your email provider.
- Basic authentication: If you choose this type, you must specify the following:
If your organization does specifiy an Alternate email address, and your SMTP authentication fails, Percipio suspends emails automatically until the issue is resolved or until the day ends. Additionally, all active site admins receive an email if there is an issue with the custom SMTP authentication. The notification, with the subject: Action Required: Custom SMTP Authentication Failed, includes guidance for resolving authentication issues.
If no action is taken within 24 hours, Percipio automatically checks the SMTP connection. If resolved, email services resume. If not resolved, Percipio sends another email notification to all site admins letting them know of the issue. This daily check will continue until the issue is resolved or the Custom SMTP feature is disabled.
This alert system allows you to promptly address any authentication issues and maintain smooth operations. Please review your SMTP settings in Percipio and update them as necessary if you receive a notification.
Show username and users' email address on email templates
Your organization uses single sign-on (SSO), but your users can sign into Percipio with the user name or email address provided when learners were added to Percipio. If you only want learners to sign in with your organization's SSO, disabling this setting omits user names from all email.
- (Default) On: Includes user names/email addresses in all Percipio email.
- Off: Omits user names/email addresses from email. Note that user names/email addresses are still in user accounts and can be used for sign in.
Email template language
This controls the default language for the Percipio-generated emails. Emails are sent out in the selected language to those learners who have not signed in and selected a site language.
To set a default email template language
- From the drop-down list, select the default language in which you want your emails sent.
- Click Save email template language.
Email collection
The Allow Percipio to collect email addresses if missing setting allows you to prompt users without an email address in their profile to provide their email address for the purpose of receiving Percipio communications such as live course and assignment reminders.
- (Default) On: Prompts users to add their email address the second time they sign into Percipio. The user can respond to the prompt in two ways:
- The user can choose Ask me later, and the next time they login, Percipio prompts them again.
- The user can select Don't show again, Percipio respects that and won't prompt them with the next login attempt.
- Off: Does not prompt users to add their email address. Learners can still add an email address from the My Settings page.
Users who are not associated with a license pool, and only have access to Percipio Compliance, are also prompted to add an email address.