Learning Goals
If your Percipio site administrators have the
- Set weekly goals: learners can set a weekly goal to reflect the time they want to invest in learning.
- Track goal progress: learners can track the progress made against their weekly goal.
- Get learning reminders: learners can opt to receive reminders to help stay on track
- Schedule time: learners can schedule an appointment in their calendar to learn
Set a learning goal
Get started by determining how many minutes you want to commit to learning each week. Then specify it:
- You can set a learning goal when you first start using Percipio. Or, if you're already using Percipio, select My Learning from the left navigation bar.
- Scroll to find the Achievements section, then select See all achievements.
- From the My Achievements page, find the box that says Set Your Learning Goal, then select Set goal. If you previously set a goal and you want to change it, you will see Change goal in the box with your goal progress.
From the mobile app, select Set a learning goal:
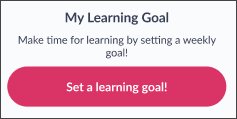
- Choose one of the following options for your weekly goal: 15, 30, 45, or 60 minutes. A learning week in Percipio starts on Monday and ends on Sunday.
- Select Save and continue.
- Select one or more days and a time that is best for you to learn regularly.
- Select Add to calendar and choose the calendar software where the event displays. Your options are Google (online), Microsoft Outlook, or Apple Calendar.
- Open the downloaded calender item and save it to your calendar.
Track goal progress
After you set your goal, Percipio tracks your progress. You can view your progress from My Achievements.
Content that is tracked for your goal includes: courses, videos, books, audio books, book summaries, audio summaries, Skillsoft bootcamps and leadercamps, labs, TestPreps, custom MP3 and MP4, and Wintellect. It also includes time spent in Skillsoft course knowledge checks and course tests.
Some content cannot be tracked against a goal because Percipio can't track its duration. This mostly occurs for items that are linked outside of Percipio and custom live courses (instructor-led training). If you launch an item that Percipio can't track, Percipio displays a message telling you that consuming this content won't count toward your weekly learning goal.
Learning streak
If you complete your learning goal for more than one week in a row, you're on a learning streak. You stop your streak if there is a week where you don't achieve your goal. You can see your current and best streak from
From the web:
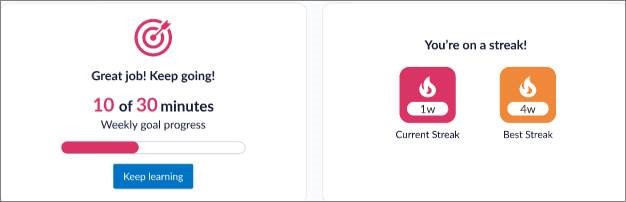
From the mobile app:
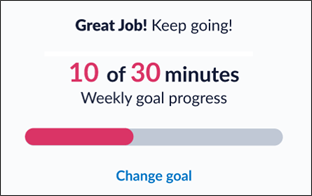
Reminders
When you set a learning goal, reminders can help you complete your goal each week. To get reminders, allow notifications for Percipio in the mobile app. The reminders appear on Thursdays if you haven't completed your weekly learning goal yet.
Schedule time
Learners can schedule learning time on their calendar to complete their weekly learning goal. To schedule time:
- From the left navigation bar, select My Learning, then scroll to the Achievements section.
- Select See all achievements to open the My Achievements page.
- From the My Achievements page, find the box that says Set Your Learning Goal, select Set goal. If you have previously set a goal and you want to change it, you will see Change goal in the box with your goal progress.
- Choose one of the following options for your weekly goal: 15, 30, 45, or 60 minutes.
- Select Save and continue.
- Select the desired days and time.
- Select Add to calendar and choose the calendar software where the event displays. Your options are Google (online), Microsoft Outlook, or Apple Calendar.
- Open the calender item and save it to your calendar.