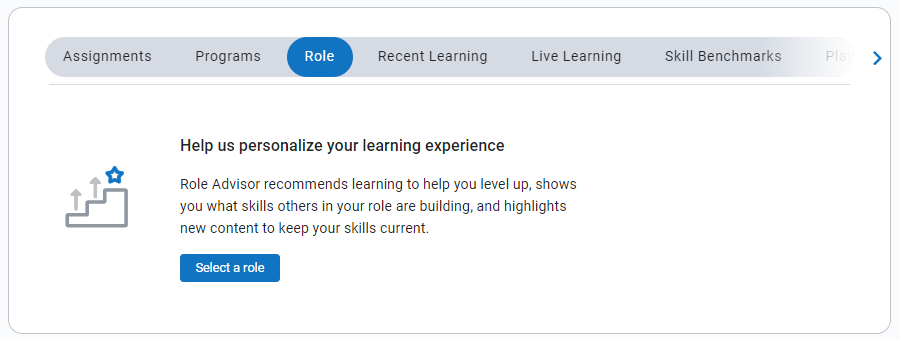Role and Skill Ratings
If the
If you set an aspirational role, you must manage that from the Role Advisor page. The Role and Skill Ratings page only tracks your current role and skills associated with that role.
Role selection
If available on your site and if your administrator has not provided a job role for you, you can specify your job role or a job role you aspire to become from a pre-defined list of roles. When you specify a role, you see recommendations for learning skills associated with that role on your home page on the Top picks for your role strip and from Percipio home page. From the Role tab in the top section on the Percipio home page, you can access
You can find the full list of job roles, here.
If your role is added by your administrator, you cannot change it. Otherwise, you can change your job role to the next-level job role or a different role at any time.
Add your job role from the Home Page
To add your job role from the home page:
- If your administrator did not add one for you, you can add your job role. Select the Role tab in the top section on the Percipio home page. If you do not see the Role tab, your administrator has this feature disabled.
- Select Select a role if you never specified a role before, or Change role to update your current selection.
- Enter a new job role and select Save.
Add or change your job role
To add or change your job role:
- If your administrator did not add one for you, you can add or change your job role. Go to My Learning > Role and Skill Ratings, or select Role Advisor from the left navigation bar.
- Select Add a role if you never specified a role before, or Change role to update your current selection.
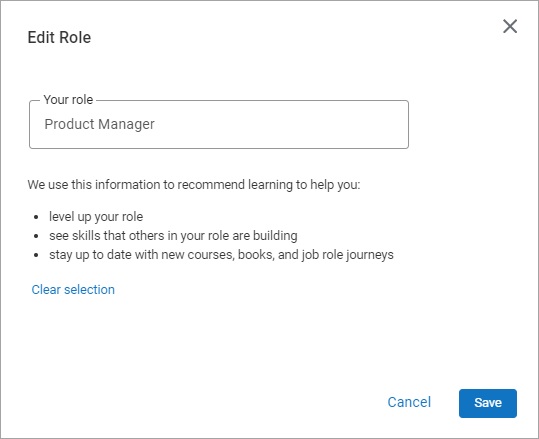
- In the Your role field, enter your new role. Enter at least three consecutive letters to see available options.
- Select Save to save the change. When you go to your Top picks for your role strip, you now see the new role and new recommendations. You can only have one active role at a time.
Every learning journey is unique and fluid. To support your journey, if you no longer want to receive recommendations based on your job role, you can remove it.
To remove your job role:
- If your administrator did not add one for you, you can remove your job role. Go to My Learning > Role and Skill Ratings, or select Role Advisor from the left navigation bar.
- If you are on the Role and Skill ratings page, select Change role. If you are on the Role Advisor page, select Edit.
- From the Edit role pop up, select Clear selection to remove your current role.
- Select Save to save your changes.
Skill selection
For each job role, Skillsoft identified focus skills that people who are successful in that role have. For each skill, we identified content that would help you acquire that skill. Within this structure, we also identified 5 levels of competency for each skill and mapped our content to each level.
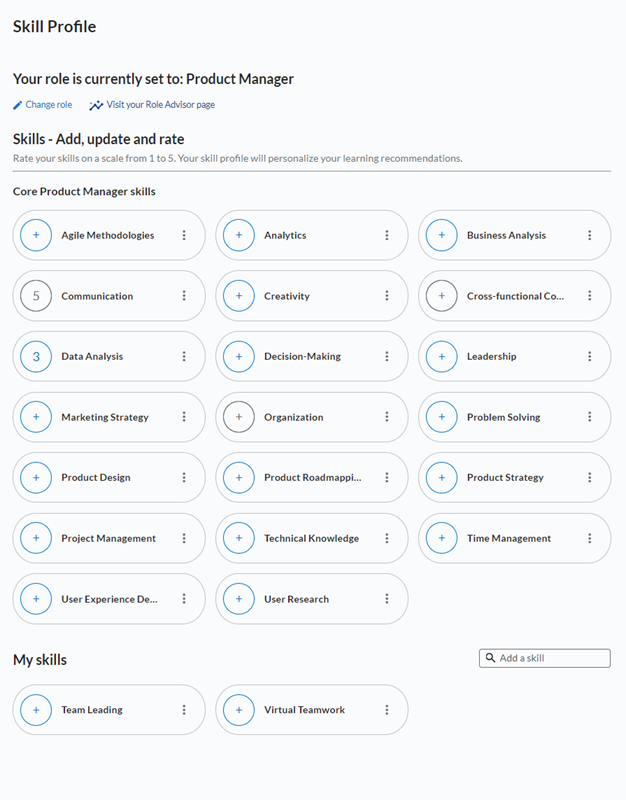
Skills listed for each job role vary, but the rating system for each skill is as follows:
- Level 1: Novice. You have a fundamental awareness of the skill with limited practical experience. You are able to perform basic tasks with strong guidance.
- Level 2: You have a solid understanding of applying the skill. You can perform basic tasks independently and more advanced tasks with guidance.
- Level 3: You have a full understanding of applying the skill. You can perform most tasks with minimal guidance.
- Level 4: You have extensive knowledge of the skill and can apply it independently for all tasks. You can direct the work of others and contribute to their skill development.
- Level 5: Advanced. You are considered a subject matter expert of the skill and can handle complex and unique challenges with ease. You are able to coach and mentor others at all levels.
After you add a job role (or your admin defines one for you), you can see all associated skills. For each skill, you can:
- Add or edit a rating
- Prioritize it for content recommendations
- Explore content associated with it
If you do not see a skill listed that you have or think you need, you can add it to your Manage other skill ratings section. When you add a skill to this section, the system will make content recommendations for you.
To add a skill:
- In the Manage other skill ratings section, enter the skill in the Add a skill box.
- Select from the list that best matches the skill you want to add. The skill is added to your list.
- You can now rate the skill or explore associated content.
Add or edit your skill rating
To add or edit a rating:
- If you are adding a rating for the first time, to the left of the skill name, select the +. If you are editing a rating, select the number.

- Indicate the level you have achieved with the skill by selecting the appropriate dot, Novice level is to the left, Advanced level is to the right.
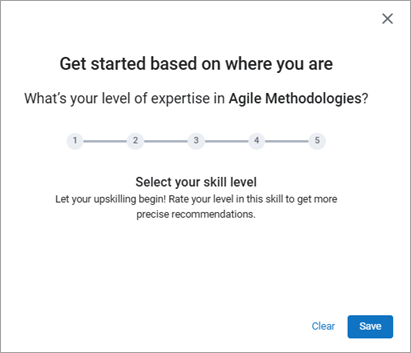
- Select Save.
Prioritize skill content recommendations
If you are not interested in receiving content recommendations for a particular skill, you can de-prioritize that skill. To de-prioritize a skill, select the Actions menu ![]() , and then Not interested.
, and then Not interested.
To re-prioritize the skill, select the Actions menu ![]() , and then Undo.
, and then Undo.
Explore skill content recommendations
To see content associated with the skill and the level you selected, select the Actions menu ![]() , and then Explore this skill. You see a Skill page recommending content you can use to increase your skill level for your job role. If Percipio can't find specific content based on your criteria for skill, level, and job role, you can follow the link to View all content to see a Search results page that you can sort and filter to identify the most meaningful content for you.
, and then Explore this skill. You see a Skill page recommending content you can use to increase your skill level for your job role. If Percipio can't find specific content based on your criteria for skill, level, and job role, you can follow the link to View all content to see a Search results page that you can sort and filter to identify the most meaningful content for you.