Create a New User
You can create and manage user accounts in Percipio using several approaches. Any combination of approaches can be used together to accurately maintain your Percipio user population. To decide which approach is right for your organization, see Get Started with Users.
The user login experience depends on the options you choose. See User Login Experience for details.
This video is part of the Percipio Certification: Admin Essentials Journey located on your Percipio site. Complete the journey and you could earn a badge.
To create an individual user
- From the left navigation bar, select Users > User Management. The User Management page displays.
- Select Create User. The New User page displays.
- Enter the User details.
- Users can download certificates of completion only if this field and the Last Name field is entered.
- The first name displays on the localized homepage welcome message. If you do not specify a first name, no homepage welcome message displays for that user.
- In locales where it is customary to use both first and last names in greetings, either both the first and last name must be specified, or no greeting displays on the homepage.
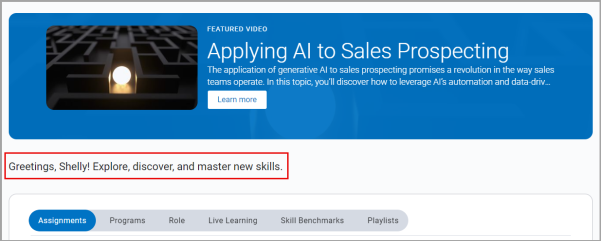
- Users can download certificates of completion only if this field and the First Name field is entered.
- In locales where it is customary to use first and last names in greetings, either both the first and last name display or no greeting displays on the homepage.
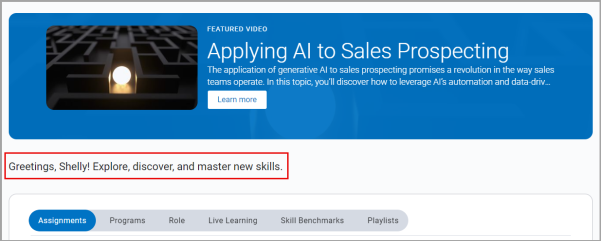
- This is a required field and must be unique within an organization (if SAML is activated, only the USER ID is required).
- The Login Name can only contain alphanumeric characters and/or some special characters, including:
- @ (at symbol)
- _ (underscore)
- + (plus sign)
- - (hyphen)
- . (period)
- Users can sign in to Percipio using their email address instead of their Login Name.
- Email addresses are not shared with any third parties per our Privacy Policy.
- Entering an email address enables Percipio to send your users password reset emails, Welcome emails and reminders, assignment reminders, new content offerings, and more.
- This is a required field and must be a unique value within an organization.
- If you do not specify a User ID, the system uses the Login Name by default.
- If SAML is activated, the SAML ID is used for the User ID.
- Site Admin: Access to the learner platform and all administrator functions.
- Learning Admin: Usually responsible for multiple teams of users. Access to the learner platform, as well as reports and dashboards and other selected admin functions for audiences assigned to them. You must make a user with a learning admin role an owner of an audience via the Audience Owner designation.
- Manager: Usually responsible for a team of users. Access to the learner platform, as well as reports and dashboards for audiences assigned to them. You must make a user with a manager role an owner of an audience via the Audience Owner designation.
- Content Curator: Access to the learner platform, as well as the library management and custom content areas of Percipio Admin.
- Content Coordinator: Access to the learner platform and the custom content area of Percipio Admin.
- Learner: Access to the learner platform only. This is the default role for new users.
- Active: the user can log on to the platform. This is the default status for newly created users.
- Inactive: the user can’t log on to the platform. However, a user's historical activity is retained.
- Lower case letters
- Upper case letters
- Numbers
- Special characters (for example, !@#$%^&* )
- Select Require this user to change their password during first-time log in to force the user to change their password when they sign into Percipio for the first time. Entering a value in the Password field automatically selects this feature.
- Optionally, select Assign Live Course instructor privileges if this user is a Live Course instructor and needs to manage the roster for classes they teach.
- If turned on by your Skillsoft Coaching CSM, you can view but not edit the setting: Show a Skillsoft Coaching link to Learners. This setting allows this user to access their Skillsoft Coaching account from the Skillsoft apps menu
 . If you need to change it for a user, please contact your Skillsoft Coaching CSM.
. If you need to change it for a user, please contact your Skillsoft Coaching CSM. - Optionally, select Send Welcome email, and enter the date and time you want to send the initial Welcome email. Note: The date and time are based on your local system settings, not the email recipients' settings.
- The learner must have a status of active and a valid email address included in the profile to receive the Welcome email.
- If you scheduled a single Welcome email to be sent while uploading users, you can cancel the email by clearing the option prior to the scheduled send date.
- Compliance only customers can send Welcome Emails from Percipio Compliance. See Configure Email Notifications for more information.
- Select or enter values for user attributes. If you have an attribute that supports multiple values, you can specify as many values as you need for each user; there is no limit.User role note: If you have a user role of learning admin or manager with the permission to create new users, Percipio recommends that you choose user attribute values that assign the user to an audience you own. Click View Audiences to see audience selection criteria. If you create a user that is not in an audience you own, you cannot see the user in the user list.
- Click Create.
| Attribute | Description |
|---|---|
| First Name |
First name of the user. |
| Middle Initial | Middle initial of the user. This displays on certificates of completion. |
| Last Name |
Last name of the user. |
| Suffix | If the user has a suffix such as junior or PhD., select it from the list. This displays on certificates of completion. |
| Login Name |
The user name used to sign in to Percipio. |
|
The email address must be unique for each user. |
|
|
User ID* (External User ID in Bulk Import) |
The ID used to identify a user inside Percipio. We highly recommended that the User ID represent a value that will not change for the user such as an employee number. |
| Role |
Defines the level of access a user has within Percipio. You can only assign a role that has equal or fewer privileges than your role. For example, a learning admin cannot assign a user the site admin role. |
| Status | Determines a user's access to Percipio. |
| Password |
Passwords are used to access Percipio if your learners are signing in with their Percipio login name. If your learners access Percipio with their network credentials (SAML/SSO), you do not need to specify a password. The password must be at least 8 characters long and must contain at least 3 of the following 4 types of characters: If you set a password, we recommend that you require the user to change their password on first-time login. |
| Approval manager | Optionally, add an approval manager. An approval manager is any active Percipio user. Users added in the Approval Manager field have permission to approve a Live Course registration request for the user being added. |
| Job title |
Optionally, add a job title. Use this field to specify the user's job title as determined by your organization. To help you distinguish this from job role, think of job title as what you put on a business card and what you call yourself to others in your LinkedIn profile. This is a string field. For existing customers: If you currently specify the user's job title in another custom user attribute, you can continue with that attribute. We suggest that you start transitioning to using this new field specifying the same job title value because in the future this job title field will be used to map to a normalized Percipio job role (selected by the user) and help provide learning recommendations to the user. We added this field because Percipio is unable to use a custom user attribute for this purpose. |
| Job role |
Optionally, add a job role. If you do not specify a job role for a learner, they can select it for themselves from a list of Skillsoft provided job roles as long as you have turned on the Allow Percipio to present role-based learning recommendations setting. As an admin you can specify a job role for a user that does not already exist in the Skillsoft job role list. Percipio adds the new job role so that other users in your organization can select it when changing their role or adding an aspirational role. A learner cannot add a job role that does not already exist in the list. Use this field to specify the user's job role or worker profile. Job role is meant to be broad in nature and known across industries. It is a collection of skills and capabilities. This could come from an existing skills taxonomy. Skillsoft uses AI to map skills to any job role you add and these skills show to learners. This is a string field where you can enter up to 255 characters. If you specify a job role on the user account, the user cannot change it. When a job role is added and the Allow Percipio to present role-based learning recommendations setting is checked, Percipio shows content recommendations for skills needed by that job role on the learner’s Percipio web and mobile app Role Advisor page. |
| Direct manager |
Optionally, add a direct manager. Use this field to specify the manager a user reports to in your organizational hierarchy. Enter the external user ID or email address of the manager who directly manages this user. The direct manager must have an active user account in Percipio. The direct manager can have any user role. For existing customers: If you currently specify the user's manager in another custom user attribute, you can continue with that attribute. We suggest that you start transitioning to this new field specifying that same name because in the future, this direct manager field will be used to help Percipio create an organizational hierarchy structure that will allow managers to make assignments and run reports on their entire team. We added this field because Percipio is unable to use a custom user attribute for this purpose. |
Once the user changes their password, this feature automatically turns off and the check box clears.
The user profile is available in Percipio after the nightly sync, or after the user logs into the system, whichever comes first.