Editing the Contents
The Contents page includes the body of the email, as well as the from/to fields, the subject line, and the email title.
All email notifications include default values in each field, and a default message in the email text (the body of the email). Not all fields are editable.
About the placeholders
Some fields include placeholders for dynamically generated values, as indicated by highlighted text surrounded by brackets and tildes. For example:
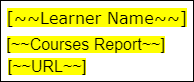
Values for the placeholders are generated at the time the email is sent. In addition to the default placeholders, many emails include additional placeholders you can add to the email by selecting them from the Email Fields drop down. You can delete the placeholders from the email text, but doing so removes that data, or the report from the email.
All default placeholders (those already in the body) are repeated in the drop downs so you can insert them in a different location within the text, or replace them if deleted.
For Standard emails, placeholder values are determined by the email type. Typically, the placeholders are report types, and include all courses for all learners that meet the criteria.
Placeholders available in the drop downs are email specific. For example, the administrator and supervisor emails only include entire report placeholders such as [~~Supervisor OverDue Report~~], or [~~Administrator Incomplete Report~~].
Initial Training and Overdue Training notices include additional placeholders such as [~~Course Status~~], or {~~userid~~].
Example
You activate the Overdue Training Notice on April 1, 2020.
The default email text in the Content tab states:
This email has been sent to you to provide a status report of your training. To take any of the courses listed below, log-in to your training center. If you have any questions regarding your training, please see your supervisor. You have been scheduled to complete the following courses by the dates indicated below. [~~Courses Report~~] =======================================================
Please go to [~~URL~~] and log in. If you have questions or need help getting started, please contact Akara's Customer Service Center by phone at 888-826-7696 or e-mail at akarasupport@akara.com.
The email body sent to Sofia reads:
This email has been sent to you to provide a status report of your training. To take any of the courses listed below, log-in to your training center. If you have any questions regarding your training, please see your supervisor. You have been scheduled to complete the following courses by the dates indicated below.
Course: Workplace Harassment
Due: 2020-03-15
Type: REQUIRED
Status: Not Started
==============================================================================
Please go to https://supporttrain.akara.com and log in. If you have questions or need help getting started, please contact Akara Customer Service Center by phone at 123-456-7890 or e-mail at akara@skillsoft.com.
For Custom emails, placeholder values are based on the choices you make in the Distribution List. When the email is sent, the placeholders in the email body are replaced with the options you selected.
For example, you can determine if the courses included are based on the course assigned date, or the course due date. If you select course due date, the [~~Due/Assigned~~] placeholder is replaced with the word "Due" in the email body. If you select course assigned date, the word "Assigned" appears in the email body.
For more information, see Editing the Distribution List Custom emails, and Custom Emails About the Distribution List.
Example
You want to create a custom Supervisor Recurring email to inform your supervisors that several learners have not started the Harassment course that was due within the last 4 weeks.
The default email text in the Content tab states:
As a supervisor of the following employees, you are receiving this training status report. If you have technical questions please call 1-123-456-7890.
[~~Course Status~~] COURSES [~~Due/Assigned~~] WITHIN THE [~~Next/Last~~] [~~TimeFrame~~] [~~Supervisor Course Status~~] ========================================================================
In the Distribution List, you select the following options:
- The specific Harassment course in the Courses included in this email field.
- Not Started for the Course status.
- Courses Due Date Within
- Last
- 4
- Week(s)
When the email is sent, the placeholders in the body template are dynamically replaced with the choices you selected in the Distribution list. The email body sent to the supervisor reads:
"As a supervisor of the following employees, you are receiving this training status report. If you have technical questions please call 1-123-456-7890.
Not Started COURSES Due WITHIN THE Last 4 Weeks
(The Supervisor Course Status data, such as the name of the learner, the course title, and the course status, is inserted here)
========================================================================
About the email text
To replace the default message with your own message, you can edit and format the text, add links, images, and special characters, and modify the HTML code. Additionally, you can select placeholders from the drop down to insert the data within the body of the email.

When modifying the email text you can:
- Delete the text and replace it with your own message. The email body is limited to 8000 characters.
- Use the Email Fields drop down to add placeholders to the message. Placeholder values are added inline with the text.
- Format the text with the Bold, Italics, and Underline buttons available in the toolbar.
- Add a link to the message by selecting text and clicking Insert / Edit Link in the toolbar.
- Add special characters such as the copyright or trademark symbol with the Special Character button in the toolbar.
- Advanced users familiar with HTML can Edit the Email Source. However, this is not recommended.
- Add a graphic to the message such as your company logo.
- Add a graphic to the header or footer with the Insert/Edit Image button.
To edit the contents of an email
- From the Shortcuts menu, click Content.
- Accept the defaults, or modify the following fields:
- Email Title: Title used to identify the email.
- From Name: The name that appears in the “From:” field in the email.
- To Name: The name that appears in the “To” field in the email. Most administrator or supervisor emails use a default value, but you can click the drop down to add the placeholder for Company Name.
- Subject: The subject line defaults to the name of the email notification. You can type in this field to edit the subject line, and you can click the drop down to add the placeholders for Company Name in all emails, and Learner Name in user emails.
- Data Sort Order: The order of the data included in the report. Not all emails include the same data fields. Click the drop down to change the order, if available.
- Email Text: The Email Text, or body of the email, includes default text and placeholders that vary depending on the email type and data included in the report.
For each standard email, you can modify the title, but doing so does not create a new version of the email. Resetting a standard email reverts the title to the default.
Custom emails can have multiple versions of the same type, therefore modifying the title is recommended. For example, you can create User Recurring emails for different courses, or different delivery methods. Or, you can have a User Recurring email that only includes courses with a status of overdue, or not started.
Ensure you create meaningful titles for each custom email.
The user emails include the Learner Name placeholder by default. You can click the drop down and select the Company Name placeholder, or reselect the Learner Name placeholder if necessary.
- Click Next to modify the Distribution list, or select an option from the Shortcut menu.