Upload and Setup the File
Most import errors are caused by invalid import files. Before you import your file, we highly recommend opening the file in a text editor such as Notepad or Notepadd ++ and verifying the data is valid.
Additionally, in order to complete all fields on the Add/Edit Import/Export page, you'll need to open the file in Excel so that you can locate the column letters and row numbers.
To import a file
- In the Add/Edit Import/Export page, click Add Immediate Import/Export.
- Click the Import/Export Type drop down and select the import type from the list.
- Click Submit.
The Prod Add/Edit Import/Export page displays.
- Click Choose File and select the .csv or .txt file you want to import.
- Click Upload File.
- Click Server drop down and select either PROD or REVIEW.
- Enter the File Name of the import file.
- Enter the First Row of Data: From the file, enter the row number where the actual data starts. In the example below, the first row of data is row number 3.
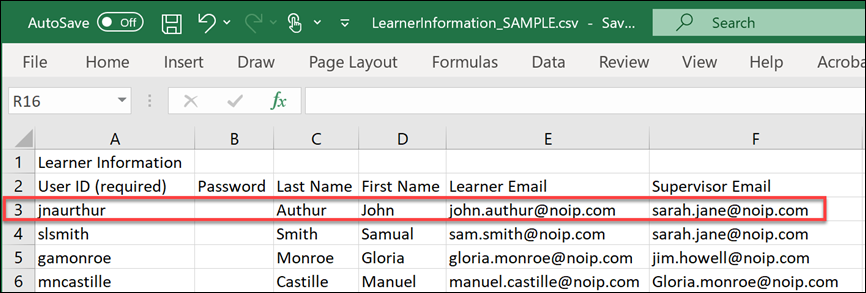
- If this is a .csv file, accept the default values for:
- Row Delimeter: The type of break used to define separate rows in the file. Default value is {CR}{LF} (Carriage Return Line Feed).
- Field Delimeter: Type of character used to separate the fields. Default value is Comma.
- Text File Type: The type of character encoding used in the file. The default value is UTF-8.
If this is a .txt file and your site uses logogram characters such as Japanese, Chinese, or Korean, select the following options:
- Row Delimeter: {CR}{LF}
- Field Delimeter: Tab
- Text File Type: Unicode
- If any data value in your file includes commas, select the Text Qualifier drop down and choose either Double Quote(") or Single Quote(').
Note: Excel by default places double or single quotes around data values that contain commas. For example, if a Job Title is listed as Machinist, Sr. Open the file in a text editor to verify whether or not the data includes quotes, and if so, what type. If the data does include quotes and this field is not checked, the import will fail.
Note: If the selected file is not in a .csv or .txt format, the file will not upload and you will be prompted to select a file in the correct format.
Note: We recommend uploading files to the review site before you upload them to your production site (PROD). In the review site, you can verify the data uploads successfully, and fix any errors if needed. The review site is refreshed nightly from the production site, ensuring all errors are overwritten.
The File Type defaults to CSV/Text and cannot be modified.