Custom Journey Overview
Upskill or reskill your workforce
If you need to provide your business with an organized way to upskill or reskill your workers, consider creating a custom journey. You might create a custom journey for new hires to onboard more quickly, or another custom journey aimed to cross-train teams, or a third for a new manager training program.
A custom journey is a guided learning path where you can group and order learning content in an organized way, provide both optional and required content, and track progress and completion for your learners. Learning content that you add to a custom journey can be either Skillsoft content or custom content. You can require learners to take a journey in the order you present it to them or let them navigate in their own way.
Learners can discover a journey by browsing the library or searching, the same as any other content item. When a learner discovers a journey, they can add it to their playlist or share it with a colleague. You can also allow learners to earn a custom Digital Badge for completing custom tracks and journeys.
Before you create a custom journey, read the planning your custom journey to ensure you have the necessary details at hand.
Journey structure
A journey can contain up to three parts depending on the starting point of the learners taking the journey, the skill covered, and the level of support required throughout and after the journey.
In the Classic display style, you see the three parts on a single page, but each track opens on a separate page. If you choose the Simple display style, each track expands and collapses on the journey page and single videos play inline.

Classic display style |
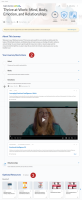
Simple display style |
The three sections of a journey include:
- Introduction: In this part, learners see any prerequisite material. Content you might consider including here might be a welcome video, instructions for completing the journey, or a self evaluation so learners can gauge areas of focus. Items in this part of the journey are optional and do not count toward journey completion. You do not have to have an Introduction section.
- Tracks: In this part, learners see all the learning content required to complete the journey and acquire the new skill. The learning content is grouped into tracks, which display as strips on the page. A journey must have at least one track, but can have many tracks. Each track can have as many content items as you want. The learner needs to complete all items in a track for it to be marked complete. After a learner completes all tracks, the journey is complete.
- Related Content: Learners see any supplemental material. Content you might consider sharing here include reference books, job aids, company policy or procedure documents, or a final self evaluation so learners can gauge progress. Items in this part of the journey are optional and do not count toward completion of the journey. You do not have to have a Related Content section.
Custom journey page
When you view the custom journey page, you see all journeys created and the following information about each:
- Title: Shows a hyperlinked title of the journey that when selected brings you to the editing flow.
- Status: Indicates the state of the journey. Options include:
- Draft: This means you started creating the journey and saved your changes before publishing. Journeys in this status are not visible to learners.
- Unpublished changes: This means you made and saved changes to a previously published journey, but have not yet published it. Learners in the targeted audiences can see the published version of the journey, but not the journey with the changes.
- Published: This means you made the journey active and learners in the target audience can see and take the journey.
- Retired: This means you removed the journey from view and learners can longer see or access it. Retired journeys cannot be edited.
- Digital Badge: Indicates whether you associated a custom Digital Badge with the journey or any of its tracks. A value of Yes indicates that learners can earn a badge for completing the track or journey. Selecting the hyperlinked Yes shows an image of the badges that can be earned for the journey and its tracks. A value of No indicates that learners cannot earn a badge for completing the track or journey.
- Date modified: The date someone last modified the journey.
- Modified by: The name of the person who last modified the journey. The format shown is the first initial of the first name and the full last name as stored in the Percipio user record.
- Created by: The name of the person who created the journey. The format shown is the first name and the last name as stored in the Percipio user record.
- Actions: Allows you to perform actions on a journey. You can view details, edit details, or retire a journey.
Frequently asked questions
When you use custom journeys, you provide your learners with a defined path through learning content, enabling them to develop their career, assess their skills, and open up opportunities to achieve their fullest potential within your organization. To further understand when to use a custom journey, see Which to use: Custom Channel, Journey, Assignment, or Learning Program?
No. A custom journey will appear in the area/subject you specify during the creating process.
Users with a Percipio role of site admin, content curators and content coordinators can create and edit journeys with default permissions. Learning admins and managers can do it when custom permissions are granted.
Yes. After you've created and published your custom journey, you can select it when you're adding content to a new assignment.
Yes. To allow learners to earn a custom Digital Badge for completing the custom track or journey, you must:
- Turn on custom Digital Badges for your site.
- Design and publish a custom Digital Badge.
- Add the custom Digital Badge to each new or existing journey.
Yes. When you create a journey you can associate it with a particular audience so only that audience can discover it from search or by browsing.
Yes. You can add any custom journey in any display style to a learning program.
You can choose either display style, Simple or Classic. You can change the display style at any time by editing your journey.
- With the Simple display style, learners see the journey and all its tracks on a single page and if you add a video, it plays inline. The Simple display style is great for shorter journeys with lots of video content.
- With the Classic display style, learners see the journey with its list of tracks on one page, but each track opens in a separate page and all content opens in its own player. The Classic display style is great for longer journeys that don't have as many single videos. This is the style used by Skillsoft Aspire Journeys.

Classic display style |

Simple display style |
Even thought there is no software imposed limit on the number of items that you can add to a journey, we recommend that you try to keep each track targeted for easy management and consumption.
Yes. When you create a journey, you can choose between two options for requiring content to be taken in a specified order:
- Tracks must be completed in the display order specified; content contained in each track can be completed in any order.
- Tracks and the content contained in each track must be completed in the display order specified.
The default option is not to require completion in any order. For more information, see Create journey.