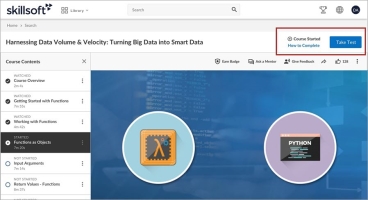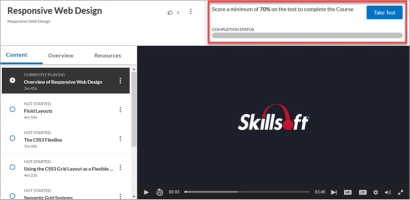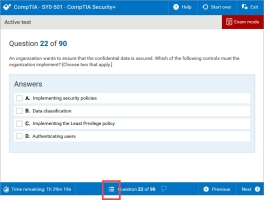Complete your Content
In Percipio, a completion tells your Percipio admin that you've met the completion criteria for the content item.
Each content type has different completion criteria and some criteria can be defined by your administrator:
| Content Type | Completion Criteria |
| Audiobook | Listen to at least 50% of the audiobook. |
| Audiobook summary | Listen to at least 50% of the audiobook. |
| Book | Read at least 50% of the pages |
| Book summary | Read at least 50% of the summary. |
| Bootcamp | Learners must attend at least 50% of each class' session to achieve completion. A bootcamp can have multiple class sessions. |
| CAISY scenarios | To complete a scenario in either role model or practice mode, you must reach the point in the conversation where CAISY offers you a rating. If you exit the scenario or the scenario stops because of an inappropriate input, the scenario does not complete and shows as started in your Activity page. |
| Course |
There are three options for course completions; which option is available to you is dependent upon which option your organization selected. Note: If your organization selects this option, a Take Test button displays on the course page.
You must meet a minimum score on the course's test via the Take Test button. In the course example below, you must score a 70% or higher on the test for Percipio to mark the course as complete. Watching all videos is not required. You must watch at least 50% of each video in the content list and meet the minimum score on the course's test via the Take Test button. You may also have the option to complete a course multiple times to meet certain business requirements. To do so, you must restart the course. |
| Custom content | Depends on how your admin configures it. See custom content for details. |
| Journeys | Meet the minimum score requirement and complete all items in the learning path to complete a track. |
| Labs |
There are three types of labs and each completes in slightly different ways.
|
| Leadercamp | Learners must attend at least 50% of each class' session to achieve completion. A leadercamp can have multiple class sessions. |
| Linked content |
Linked content is custom content hosted outside of Percipio. These are typically blog posts, web articles, YouTube videos, etc. One of the two following completion options are set by your organization when they add the custom content:
If you enter your time, it counts in your Activity and toward your learning goals. |
| Live courses | The instructor or admin must mark the class complete for your registration for you to see a Complete status, otherwise the status is Started Percipio does not track completions for Global Knowledge (GK) live courses. See your GK account for completion details. |
| Live events |
Live events are broadcast in real-time and recorded for future viewing. If you cannot attend in real time, you can watch the recording once it is published to the On-demand Events channel.
|
| MP3 and MP4 items from custom content | Watch or listen to at least 50% of the video or audio file. |
| Tests |
In order to complete a course, you must meet the requirements of the completion criteria. This information is shown next to the Take Test button on the course page; in the example below, you must score a minimum of 70% on the test. |
| TestPreps |
You must click Finish on the Exam Mode test, and receive a PASS grade, for Percipio to mark the TestPrep as complete. If you receive a FAIL grade, you can re-take the Exam Mode test until you achieve a PASS grade. Percipio automatically updates your score to the highest-achieved score. Note: The minimum passing score varies depending on TestPrep.
To complete a TestPrep
Note: Completion certificates are not available upon completion of a TestPrep.
|
| Video | Watch at least 50% of the video |