When you have finished creating a presentation, you can publish it locally to your computer, creating a file set ready to deploy in a web server environment. When the presentation is published locally:
Note: As of Java SE 7 Update 25, presentations can no longer be played back on the local desktop, as they could prior to Update 25. Oracle fixed a security hole in Java that now prevents the published file set from being played back locally.
 To publish your presentation or course locally
To publish your presentation or course locally
 in the tool bar.
in the tool bar. Step 1 of 3 of the Publishing dialog box displays.
 Accessibility; this will tell you which images do not contain alternate text. You can also enter session properties by doing one of the following:
Accessibility; this will tell you which images do not contain alternate text. You can also enter session properties by doing one of the following:The Accessibility review checks for specific web accessibility aspects in each content type. For more information, see the Guide to Creating Accessible Courses and the Session Properties Dialog Box.
Note: In mobile presentations, for the content types mentioned below, "Please use the Audience Captions to provide transcripts for your slide audio" text will not display.
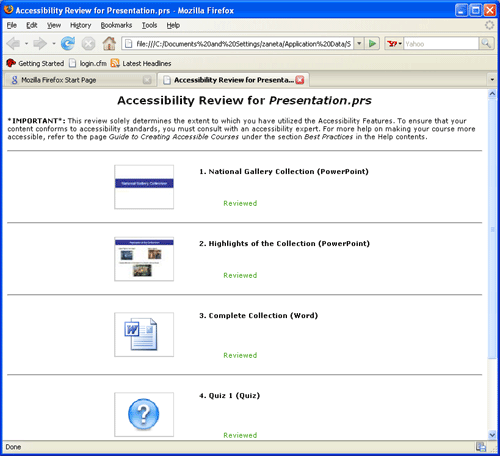
Content Type |
Check For |
Text displayed |
Word |
Alternate text for images. |
# image(s) do not contain alternate text. |
Alternate text for shapes. |
# shape(s) do not contain alternate text. |
|
Missing Audience Captions when audio is present. |
Please use the Audience Captions to provide transcripts for your slide audio. |
|
Excel |
Alternate text for images. |
# image(s) do not contain alternate text. |
Alternate text for shapes. |
# shape(s) do not contain alternate text. |
|
Missing Audience Captions when audio is present. |
Please use the Audience Captions to provide transcripts for your slide audio. |
|
PowerPoint |
Alternate text for images. |
# image(s) do not contain alternate text. |
Alternate text for shapes. |
# shape(s) do not contain alternate text. |
|
Missing Audience Captions when audio is present. |
Please use the Audience Captions to provide transcripts for your slide audio. |
|
Changes made to PowerPoint after the last manual edit of the Alternative text in design. |
Alternate text for this slide may be outdated. |
|
This text will always be included. |
Please run the Accessibility Checker in Adobe Acrobat. |
|
Missing Audience Captions when audio is present. |
Please use the Audience Captions to provide transcripts for your slide audio. |
|
Image |
Alternate text for the slide. |
Alternate text missing. |
Missing Audience Captions when audio is present. |
Please use the Audience Captions to provide transcripts for your slide audio. |
|
Flash Movie (Recorded Movie) |
Alternate text for the slide. |
Alternate text missing. |
Missing Audience Captions when audio is present. |
Please use the Audience Captions to provide transcripts for your slide audio. |
|
Animation (Third-party Flash) |
Alternate text for the slide. |
Alternate text missing. |
Missing Audience Captions when audio is present. |
Please use the Audience Captions to provide transcripts for your slide audio. |
|
Test |
Alternate text for graphics in the test. |
One or more questions/answers contain images that do not contain alternate text. |
 on the toolbar.
on the toolbar. Once you've entered the session properties, click Next.
Step 2 of 3 of the Publishing dialog box displays.
 SCORM metadata. You can also preview your presentation in a browser if desired. Click Next.
SCORM metadata. You can also preview your presentation in a browser if desired. Click Next.Use the SCORM metadata dialog box to set or edit commonly used SCORM metadata for a session. This is part of the step 3 of 3 of the Publishing Wizard process. All mandatory fields must be entered.
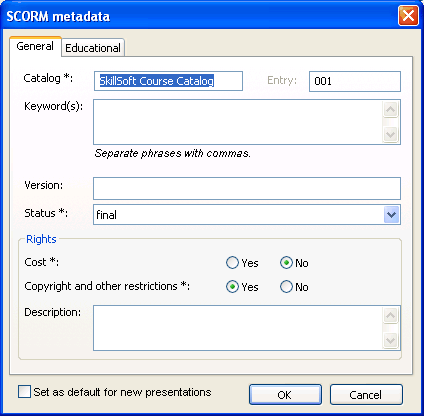
Click here for information on the  General tab fields.
General tab fields.
Field/Button/Check Box |
Description |
Catalog |
Name of the identification/cataloging scheme for the Learning Object. The Catalog name can be a maximum of 1000 characters. The default is SkillSoft Course Catalog. |
Entry |
Value of the Identifier for the Learning Object. This field cannot be edited. |
Keyword(s) |
Allows you to enter keywords. There can be up to ten keywords. Each phrase can be a maximum of 1000 chars and in total a maximum of 10,000 chars. If left blank, the course title will be entered as a keyword. |
Version |
The version of the Learning Object. The version can contain a maximum of 50 chars. If left blank, the version will display as Unavailable. |
Status |
Allows you to enter the status as either Draft/Revised/Final/Unavailable. The default is Final. |
Cost |
Yes/No. If Yes, more information can be entered in the Description field. The default is No. |
Copyright and other restrictions |
Yes/No. If Yes, more information can be entered in the Description field. The default is Yes. |
Description |
A brief description of the cost/copyright. This should be a short phrase, with a maximum of 1000 chars. The Description field is blank by default. |
Set as default for new presentations |
If selected, all values entered here will be made default for new presentations. |
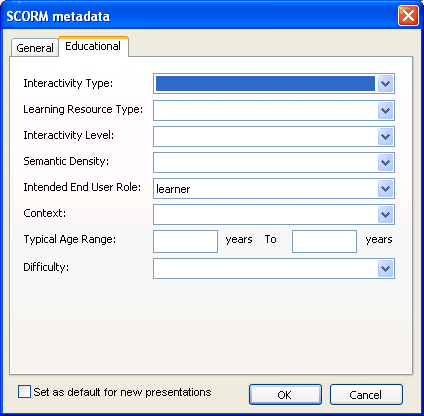
Click here for information on the  Educational tab fields.
Educational tab fields.
Field/Checkbox |
Description |
Interactivity Type |
Defines the type of interactivity. Can be any of the following:
|
Learning Resource Type |
Defines the type of Learning resource. Can be any of the following:
|
Interactivity Level |
Defines the level of interactivity required. Can be any of the following:
|
Semantic Density |
Can be any of the following:
|
Intended End User Role |
Defines the end user role. Can be any of the following:
The default is Learner. |
Context |
Can be any of the following:
|
Typical Age Range |
Defines the typical age range. Either/both fields can be blank. When entered, should be positive integers less than 200. The minimum age cannot be higher than the maximum age. If the minimum age is left blank, the field will be set in metadata as zero. SCORM requires formats for either minimum age to maximum age or a minimum age. |
Difficulty |
Defines the difficulty level of the session.
|
Set as default for new presentations |
If selected, all subsequent new presentations will have these metadata values by default, in anticipation of later being edited by the user. Note: All values entered for the metadata fields are stored as part of the presentation (.PRS) file and will be remembered for subsequent on-demand publish operations on that presentation. |
Step 3 of 3 of the Publishing dialog box displays.
 publishing details, then click Finish.
publishing details, then click Finish.Field/Button |
Description |
Location |
Location of the folder where the session is stored. The following special characters cannot be used in the folder names: * # < > ? " | & % ' ,. The Location field cannot be blank and cannot contain more than one colon. The colon should follow the drive name. For example: C:\Courses. All characters should be within the ASCII range 32 to 126. The default location for a published file is C:\SkillSoft Direct Publish. |
Folder/File Name |
Name of the folder where the session should be published or the name of the published file. This is a mandatory field. The name can be a maximum of 48 alpha-numeric characters. All characters should be within the ASCII range 32 to 126. Spaces are allowed, but double-byte characters and the following special characters are not allowed: / \ * # < > : ? " | & % ‘ ,. The default Folder field will be blank for a presentation that has not been published. |
Screen Resolution |
Defines the resolution for the published session. Screen Resolution can be either 1024×768 or 800×600. The default is 1024×768. |
Preview |
If this option is selected, the course is published into the "C:\Documents and Settings\<user>\Application Data\ Skillsoft\ Dialogue Design\ Jetty\ webapps" location, and is launched using the Jetty Web Server. Once clicking Finish, the course is published into a location of your choice. |
Published Output Standard |
Defines the standard or compliance of the published session. Can be any of the following:
The default is SkillSoft SPCSF Format. If you select any of the SCORM formats from the drop-down list, an Advanced button appears. |
Include CD Auto-run files |
If selected, auto-run information will be included so that the presentation will run automatically when distributed through CDs. By default this option is not selected. If the same presentation is published again, the last value of the option will be displayed. Note: When distributing the presentation on a CD, auto-run will not work if you burn the presentation along with the course folder (the "To_Burn" folder in the above screen shot). For auto-run to work you should burn only the contents of the course folder. |
Include launch link for Web Accessibility Mode |
If selected, an intermediate window will be displayed allowing you to select between viewing the course in Web Accessibility mode or normal mode. |
Advanced |
When you select any one of the SCORM formats for the Published Output Standard, an Advanced button will appear. This allows you set or edit commonly used SCORM metadata. For more information, see SCORM Metadata Dialog Box. |
Note: Publishing may take up to several minutes depending upon the size of the presentation and they type of publish.
A message will be displayed to indicate that the presentation was published successfully. If your presentation includes Microsoft Excel or Word files, note that the publish will either succeed or fail based on:
 type of protection for the Excel files.
type of protection for the Excel files.Type of Protection |
Action |
Password for Open |
The publish process fails for this file but continues with the other files. A list of files that were not published will be displayed at the end. |
Password for Modify |
Publishes successfully. |
Password for Windows and Structure |
The publish process fails for this file but continues with the other files. A list of files that were not published will be displayed at the end. |
Read Only File |
Publishes successfully. |
|
The publish process fails for this file but continues with the other files. A list of files that were not published will be displayed at the end. |
Protection for Workbook |
The publish process fails for this file but continues with the other files. A list of files that were not published will be displayed at the end. |
 type of protection for the Word files.
type of protection for the Word files.Type of Protection |
Action |
Password for Open |
The publish process fails. |
Password for Modify |
Publishes successfully. |
Read Only File |
Publishes successfully. |
Restricted Permission |
The publish process fails for this file but continues with the other files. A list of files that were not published will be displayed at the end. |
If you chose SkillSoft SPCSF Format or SkillSoft Internal Format as the Publish Output Standard format and one or more Topics in the presentation do not contain tests but have objectives defined, the following message displays. Click Yes to continue with publishing. Objectives defined to topics that do not have tests do not display in the course summary page in the Skillport catalogue. Click No to stop the publishing process and return to the Publish dialog box. Select a different Publish Output Standard and click Finish to proceed.
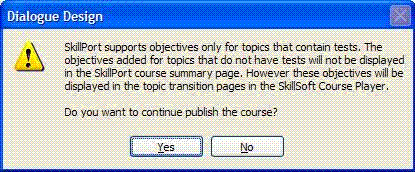

For Java SE 7 Update 25 or later, copy the Content folder and index.html file shown above to the desired webserver where you want to host the presentation.
 play your presentation.
play your presentation. Note: The following procedure does not work as of Java SE 7 Update 25, since this update does not allow you to play back presentations on the local desktop. However, this procedure does work with earlier versions of Java, due to a Java security hole that allows local desktop playback.
To play a published presentation
The Course Summary page for the selected session displays.
The SkillSoft Course Player displays the Course Menu.
Note: Depending on your browser security settings, a Security Warning asking if you want to install and run the SkillSoft Business Skills Player may be displayed. Click Yes.
The SkillSoft Course Player supports all the following Dialogue Design content, except polls:
Notes: Audio and slide notes are supported for all content types except Tests. When a presentation containing PowerPoint slides with one or more hyperlinks is published as a Flash movie, the hyperlinked text, text boxes and images will remain active in the Flash movie.
 To publish your mobile presentation locally
To publish your mobile presentation locally
 in the tool bar.
in the tool bar. Step 1 of 2 of the Mobile Publishing dialog box displays.
 Accessibility; this will tell you which images do not contain alternate text. You can also enter session properties by:
Accessibility; this will tell you which images do not contain alternate text. You can also enter session properties by:The Accessibility review checks for specific web accessibility aspects in each content type. For more information, see the Guide to Creating Accessible Courses and the Session Properties Dialog Box.
Note: In mobile presentations, for the content types mentioned below, "Please use the Audience Captions to provide transcripts for your slide audio" text will not display.
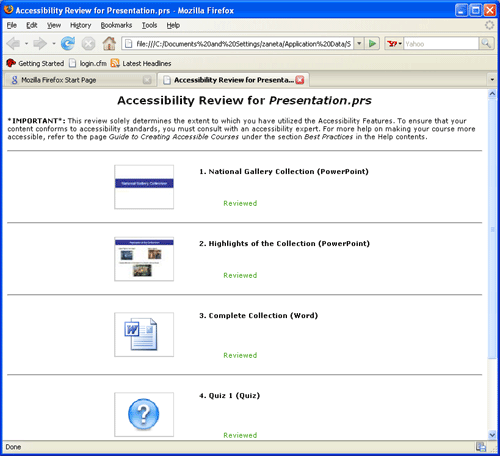
Content Type |
Check For |
Text displayed |
Word |
Alternate text for images. |
# image(s) do not contain alternate text. |
Alternate text for shapes. |
# shape(s) do not contain alternate text. |
|
Missing Audience Captions when audio is present. |
Please use the Audience Captions to provide transcripts for your slide audio. |
|
Excel |
Alternate text for images. |
# image(s) do not contain alternate text. |
Alternate text for shapes. |
# shape(s) do not contain alternate text. |
|
Missing Audience Captions when audio is present. |
Please use the Audience Captions to provide transcripts for your slide audio. |
|
PowerPoint |
Alternate text for images. |
# image(s) do not contain alternate text. |
Alternate text for shapes. |
# shape(s) do not contain alternate text. |
|
Missing Audience Captions when audio is present. |
Please use the Audience Captions to provide transcripts for your slide audio. |
|
Changes made to PowerPoint after the last manual edit of the Alternative text in design. |
Alternate text for this slide may be outdated. |
|
This text will always be included. |
Please run the Accessibility Checker in Adobe Acrobat. |
|
Missing Audience Captions when audio is present. |
Please use the Audience Captions to provide transcripts for your slide audio. |
|
Image |
Alternate text for the slide. |
Alternate text missing. |
Missing Audience Captions when audio is present. |
Please use the Audience Captions to provide transcripts for your slide audio. |
|
Flash Movie (Recorded Movie) |
Alternate text for the slide. |
Alternate text missing. |
Missing Audience Captions when audio is present. |
Please use the Audience Captions to provide transcripts for your slide audio. |
|
Animation (Third-party Flash) |
Alternate text for the slide. |
Alternate text missing. |
Missing Audience Captions when audio is present. |
Please use the Audience Captions to provide transcripts for your slide audio. |
|
Test |
Alternate text for graphics in the test. |
One or more questions/answers contain images that do not contain alternate text. |
 on the toolbar.
on the toolbar. Once you've entered the session properties, click Next.
Step 2 of 2 of the Mobile Publishing dialog box displays.
 the publishing details, then click Finish.
the publishing details, then click Finish.Field/Button |
Description |
Location |
Location of the folder where the session is stored. The following special characters cannot be used in the folder names: * # < > ? " | & % ' ,. The Location field cannot be blank and cannot contain more than one colon. The colon should follow the drive name. For example: C:\Courses. All characters should be within the ASCII range 32 to 126. The default location for a published file is C:\SkillSoft Direct Publish. |
Folder/File Name |
Name of the folder where the session should be published or the name of the published file. This is a mandatory field. The name can be a maximum of 48 alpha-numeric characters. All characters should be within the ASCII range 32 to 126. Spaces are allowed, but double-byte characters and the following special characters are not allowed: / \ * # < > : ? " | & % ‘ ,. The default Folder field will be blank for a presentation that has not been published. |
Preview published course |
If selected, the published course can be previewed in the default browser. |
Published Output Standard |
Defines the standard or compliance of the published session. Note: For mobile content, the only output option is SkillSoft SPCSF Format. |
Note: When publishing a mobile/desktop presentation, ensure that each slide with audio contains the same audio file types. If not, you will be prompted to add any missing audio files before publishing can continue.
Publishing may take up to several minutes depending upon the size of the mobile presentation. A message displays when the publish is completed.

For Java SE 7 Update 25 or later, copy the Content folder and index.html file shown above to the desired webserver where you want to host the presentation.
 play your presentation.
play your presentation. Note: The following procedure does not work as of Java SE 7 Update 25, since this update does not allow you to play back presentations on the local desktop. However, this procedure does work with earlier versions of Java, due to a Java security hole that allows local desktop playback.
To play a published presentation
The Course Summary page for the selected session displays.
The SkillSoft Course Player displays the Course Menu.
Note: Depending on your browser security settings, a Security Warning asking if you want to install and run the SkillSoft Business Skills Player may be displayed. Click Yes.
The SkillSoft Course Player supports all the following Dialogue Design content, except polls:
Notes: Audio and slide notes are supported for all content types except Tests. When a presentation containing PowerPoint slides with one or more hyperlinks is published as a Flash movie, the hyperlinked text, text boxes and images will remain active in the Flash movie.