Use the Session Reference dialog box to include a references page if required. Select the Include a references page check box to enable all the fields in the dialog box.
Note: If included, this reference page can be accessed through the Skillsoft Course Player (SCP) by selecting Show Resources and Settings, then selecting References.
How to
To add a Session Reference page
To add a single file
This will enable the File text box and disable the Local web folder options.
To add a URL (External Resource)
The External Resource dialog box displays.
To add a local web folder
This will enable the Folder textbox and File drop- down box and disable the Single File options.
Notes:
Ensure that the folder on your hard disk contains the required web pages along with all its associated objects, images, style sheets, fonts, flash movies, etc.
When the folder is selected, the drop-down box is filled with all the HTM and HTML files in that folder (not the sub folders) in alphabetical order. If any of the following pages are found, it will be made the default page in the drop-down box: index.html, index.htm, default.html, default.htm. If none of these are present in the folder, the default page will be the first entry in the drop- down box.
Ensure that objects in the web page are not referenced by absolute paths since the web page may appear to work fine in both the Preview in Browser mode and in the published course, but such objects will not appear when the course is moved to a different computer or uploaded to Skillport. This also applies to exclusive local fonts that may be used in the web pages.
If you wish to have several web pages from the website folder to link to the Session Reference page, you can add each one as a separate internal resource.
Select the folder and enter a title and brief description for the selected resource. Click OK for the web folder to be copied to the presentation (.prs) file.
To edit a resource
Note: When you add reference files and web folders, they are embedded into your presentation. If you update these resources on your hard disk, ensure that you edit the updated Internal Resource from Dialogue Design and replace it with the updated reference file or web folder. This can be done in Edit mode.
The Internal Resource screen displays.
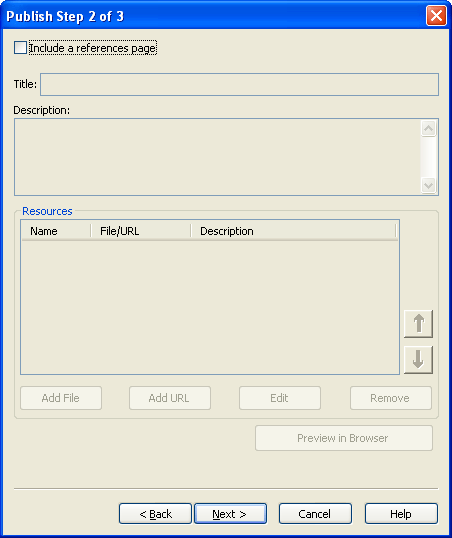
Click here for  session reference field descriptions.
session reference field descriptions.
Field/Button |
Description |
Include a references page |
Select the check box to include a references page in the published course. This option is not selected by default. |
Title |
A title for the reference page. |
Description |
A brief description of the reference page. |
Add File |
Allows you to add an internal resource (Word, Excel, PDF, PowerPoint) file to the table immediately following the selected resource or to the end of the list if a resource is not selected. |
Add URL |
Allows you to add an external resource (website) to the table immediately following the selected resource or to the end of the list if a resource is not selected. |
Edit |
Allows you to edit a selected resource from the table, which was entered previously. |
Remove |
Allows you to delete a selected resource from the table. |
Preview in Browser |
Opens a preview page of the course reference page in your default browser. |
|
Moves the selected resource above the previous resource. It is disabled if the selected resource is the first resource in the table or if a resource is not selected. |
|
Moves the selected resource below the next resource. It is disabled if the selected resource is the last resource in the list or if a resource is not selected. |
Internal Resource Dialog Box
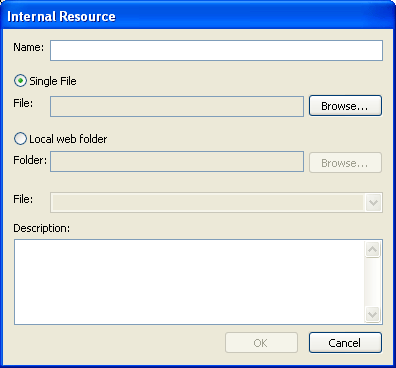
Click here for  Internal Resource field descriptions.
Internal Resource field descriptions.
Field/Button |
Description |
Name |
A name for the file. |
Single File |
Allows you to select and add a Word, Excel, PDF or PowerPoint file to the Session Reference page. |
Local Web Folder |
Allows you to select and add local HTM/HTML web pages to the Session reference page. |
File |
When the web folder is chosen, the File drop-down box will display all the HTM and HTML files in that folder (except sub folders) in alphabetical order. You can then select the default file. |
Description |
A brief description of the added resource. |
External Resource Dialog Box
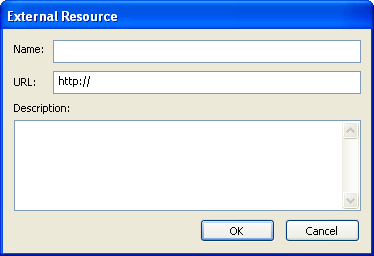
Click here for  External Resource field descriptions.
External Resource field descriptions.
Field/Button |
Description |
Name |
A name for the URL. |
URL |
Allows you to enter a URL. |
Description |
A brief description of the URL. |