You can add a slide that contains a video file to your presentation. Only one video of a given file type can be added to each size category. If desired, you can also add an image file to the slide.
For information on recording video slides, see Working with Dialogue Recorder.
Note: See Best Practices for Importing Audio/Video Files for guidelines by presentation type.
To add a video slide
The Video dialog box displays.
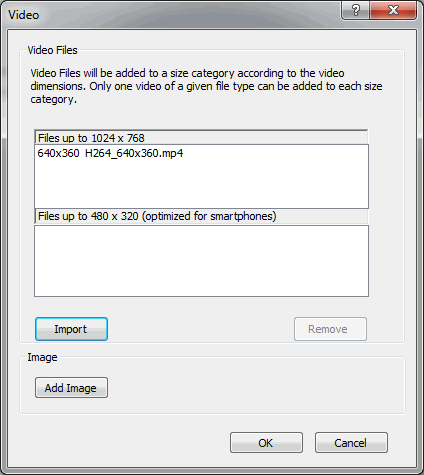
The file name and its dimensions display in the appropriate size category section in the Video dialog box.
Dialogue Design detects the file size and assigns the file into the appropriate size category: Files up to 1024 x 768 or Files up to 480 x 320 (optimizes for smartphones). This ensures that the content is optimized for the device on which it launches (mobile, tablet, or desktop).
If the video size is detected as larger than 1024 x 768, Dialogue Design scales the dimensions down to fit within the largest size category.
Note: For the best video quality during playback, know the form factor of your intended device and import the appropriately sized video file format. The maximum video size is 1024 x 768.
To add an image to the slide
The image file name displays in the Image section in the Video dialog box.
To remove a video file