The Question Editor is used to create and edit test questions.
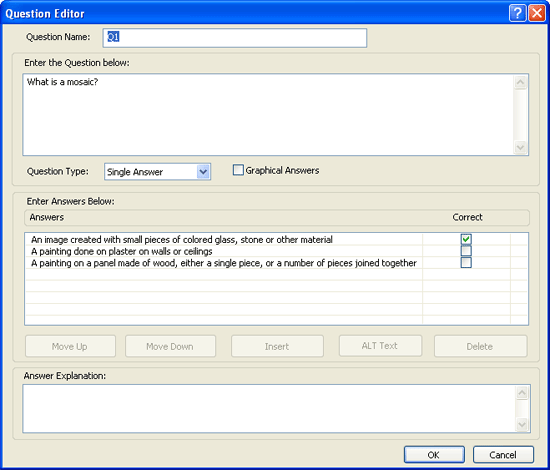
Field/Button |
Description |
Question Name |
The name of the question. |
Enter Questions Below |
The question that will be presented to Participants. Note: Entering lengthy text in this field can affect the user interface. It is recommended that you preview your course to ensure the adjacent controls are not obscured. |
Question Type |
Determines the number of possible answers you may enter and how many may be indicated as being correct.
|
Graphical Answers |
Select this option to use images instead of text as the answer options. You can only use graphical answers only for Single Answer or Multiple Answer questions. Graphic answer choices are displayed resized to fit into a 90×90px space (with the original aspect ratio) both in Dialogue Design and in the Skillsoft Course Player. Note: Graphical answers cannot be used in mobile presentations. The number of graphic choices is limited to six graphics per question. |
Add Graphic |
Allows you to add a graphic as part of the question. Images are supported only for Short Answer questions. The image file type can be a .JPG, .PNG or .GIF. The maximum image size is 796×442. If the image is bigger, it will be resized and the original aspect ratio of the image will be maintained. If the image is smaller than 796×442, it will not be resized. |
Remove |
This button appears only if you add a graphic. Allows you to remove the graphic associated with a Short Answer question. |
ALT Text |
This button appears only if you add a graphic. Allows you to specify alternative text for the image, which can be read out by screen reader software. |
Enter Answers Below |
The answers that will be presented to Participants.
|
Correct |
Indicates which answers are correct.
|
Answer is case sensitive |
This option appears only if you select Short Answer as the question type. If this option is selected, the Skillsoft Course Player will check if the answers use the appropriate case. |
Move Up |
Click to move the selected answer choice above the previous answer choice. It is disabled if the first answer choice in the list is selected, or if an answer choice is not selected. |
Move Down |
Click to move the answer choice below the next answer choice. It is disabled if the answer choice selected is the last answer choice in the list, or if an answer choice is not selected. |
Insert |
Click to insert an answer choice above the selected answer choice. It is disabled if an answer choice is not selected. |
Delete |
Click to delete the selected answer choice. It is disabled if an answer choice is not selected. |
Answer Explanation |
The text that will be displayed to Participants when the completed test is reviewed. Scored tests: In on-demand courses, the explanation gets displayed regardless of whether the question has been answered correctly or not. Practice tests: In both Dialogue Live and in on-demand courses, the explanation gets displayed regardless of whether the question has been answered correctly or not. Note: There is no maximum number of characters for the Answer Explanation; however, the player screen size is limited. Publish the course and preview the Answer Explanation locally before publishing the course to Skillport to verify that all text displays. |
OK |
Click to save any changes and close the Question Editor. |
Cancel |
Click to discard any changes and close the Question Editor. |
Question Editor with Graphic Answers
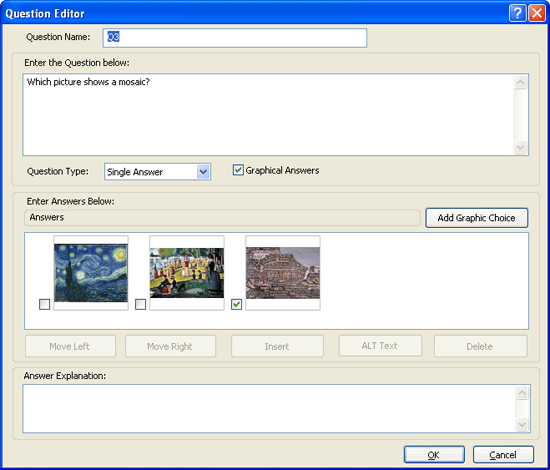
The table below describes the options specific to graphic answers. The other buttons and fields are as described in the preceding table.
Note: You cannot add graphic answers to mobile presentations.
Field/Button |
Description |
Add Graphic Choice |
Click to add a graphic. |
Move Left |
Click to move the selected graphic to the left of the previous graphic. It is disabled if the first graphic is selected. |
Move Right |
Click to move the selected graphic to the right of the next graphic. It is disabled if the last graphic is selected. |
Insert |
Click to insert a new graphic to the left of the selected graphic. |
ALT Text |
Brings up the Alternative Text dialog box where you enter alternative text for the image, which can be read out by screen reader software. |
Delete |
Deletes the selected graphic. |