The Test Editor is used to create and edit tests.
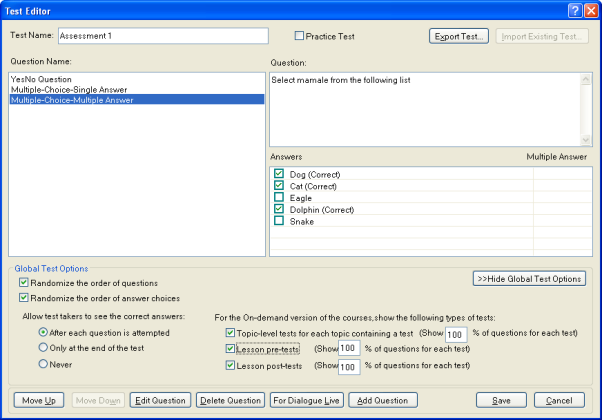
Field/Button |
Description |
Test Name |
Displays the name of the test. |
Practice Test |
If this option is selected, the scores for the test will not be reported to the Learning Management System. Notes:
|
Export Test |
Click to export the selected test file. This button is disabled when the Test Editor is opened for a new test. It is enabled only if the Test Editor is opened to edit an existing test. |
Import Test... |
Click to import the selected test file. This button is disabled after the first question has been created. |
Question Name |
Displays the names of the questions associated with the test. |
Question |
The text for the currently selected question. |
Answers |
The list of possible answers for the currently selected question. The correct answer(s) is indicated as well. |
Show/Hide Global Test Options |
Shows or hides the global test options. |
Randomize the order of questions |
Randomizes the order of questions in a test. |
Randomize the order of answer choices |
Randomizes the order of answers in multiple choice questions. |
Allow test takers to see the correct answers |
The following options are available:
|
Topic level tests for each topic containing a test |
If selected, topic-test links will appear for each topic that contains tests on the Course Menu page. You can specify the percentage of questions from each objective in that topic to show the learner. Initially the default percentage is 100%. If you change the percentage, the new value will become the new default. Existing courses will retain their existing properties. |
Lesson pre-tests |
If selected, pre-test links will appear as the first item in the course for each lesson that contains tests. You can specify the percentage of questions from each objective in that lesson to show to the learner during the Lesson pre-test. This percentage will apply to all the lesson pre-tests in the course. Initially the default percentage is 100%. If you change the percentage, the new value will become the new default. Existing courses will retain their existing properties. Note: Mobile presentations cannot contain Lesson pre-tests. |
Lesson post-tests |
If selected, post-test links will appear as the last item in the course for each lesson that contains tests. You can specify the percentage of questions from each objective in that lesson to show to the learner during the Lesson post-test. This percentage will apply to all the lesson post-tests in the course. Initially the default percentage is 100%. If you change the percentage, the new value will become the new default. Existing courses will retain their existing properties. |
Move Up |
Click to move the currently selected question up one level. When the test is carried out, the question will appear before the questions below it. |
Move Down |
Click to move the currently selected question down one level. When the test is carried out, the question will appear after the questions above it. |
Edit Question |
Click to launch the Question Editor to edit the currently selected question. |
Delete Question |
Click to delete the currently selected question. |
For Dialogue Live |
Click to enter the test description. Note: This option is not available for mobile presentations. |
Add Question |
Click to launch the Question Editor to add a new question. |
Save |
Click to save any changes and close the Test Editor. |
Cancel |
Click to close the Test Editor without saving any changes. |