For Mobile and Desktop (.mprs) courses, you can add audio slides. Only one audio file of a given file type can be added to each slide.
For best results, it is recommended that you import a .wav file. Dialogue Design will convert .wav files to .mp4 and .spx format to support both mobile and desktop platforms. See Best Practices for Importing Audio/Video Files for more information.
If desired, you can also add display text and/or an image to the slide.
To add a new audio slide
The Audio dialog box displays.
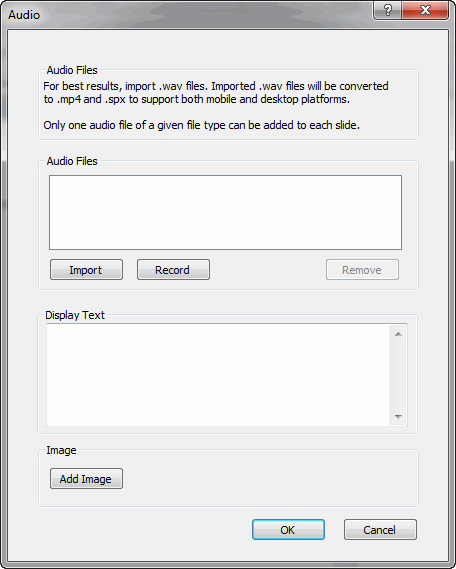
The selected file displays in the Audio Files section of the Audio dialog box.
The image file name displays in the Image section, replacing the Add Image button.
To remove an audio file