Using the Background Tab
The Background tab in the Style Editor allows you to modify the background color and image of the entire package, individual pages, columns on a page, or individual blocks.
To use the Background tab:
- In the Design pane Styles tab, select the style you want to modify.
- Use the Highlight style in Quick Preview feature to verify that you have the correct style selected.
- Click the Edit button.
- Click the Background tab.
- Modify the color, image or repeat fields. (See below for more information)
- Click Apply to apply the changes and leave the Style Editor open, or click OK to apply the changes and close the Style Editor.
- If you want to simultaneously apply these changes to other areas of the package with a similar style, use the Apply To tab before clicking OK or Apply.
To modify the background color:
- Click the color palette icon to select a color, or enter a value in the text box. Values can be either the hexadecimal color value such as '#ff0000', or the color name such as 'red'.
- For background color, 'transparent' is an acceptable value.
To modify the background image:
- To change or add an image, click the Browse button and select the desired image.
To modify the background repeat:
- Choose Yes, No, Horizontal Only, or Vertical Only from the drop-down to set how to repeat (tile) the background image. The blank option is enabled for this field by default. The background image will not repeat when the blank option is selected.
- An image applied to a background will always take precedence over a color. To override the background image and display an applied color, you must apply a transparent image to the background.
The delete icon  will delete the image from the overlay, but not from stock. If an image is applied at the stock level, it will override a value of empty in the overlay and the results will not be what you expected. For more information, see About Background Images.
will delete the image from the overlay, but not from stock. If an image is applied at the stock level, it will override a value of empty in the overlay and the results will not be what you expected. For more information, see About Background Images.
© 2015 Skillsoft Ireland Limited
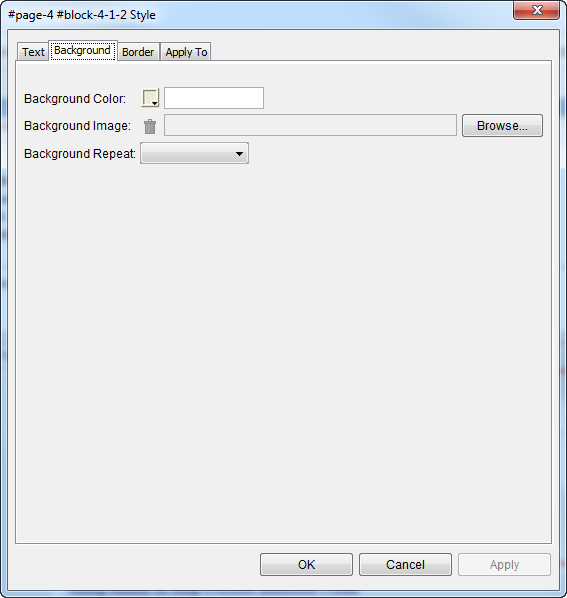
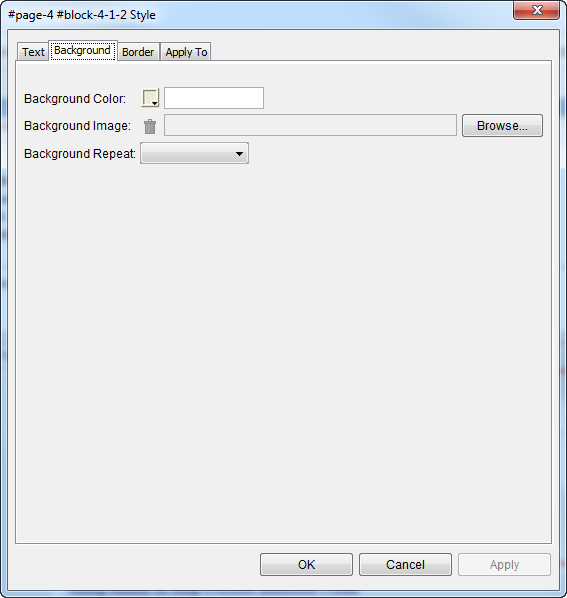
 will delete the image from the overlay, but not from stock. If an image is applied at the stock level, it will override a value of empty in the overlay and the results will not be what you expected. For more information, see About Background Images.
will delete the image from the overlay, but not from stock. If an image is applied at the stock level, it will override a value of empty in the overlay and the results will not be what you expected. For more information, see About Background Images.