Engagement and Notifications
As a site administrator, you can manage Percipio-generated emails and settings, push notifications, and engagement features such as leaderboards, digital badges, and flash cards, as well as social features such as Q&A and study groups.
Get started
To access the engagement and notification settings:
-
Ensure your left navigation is in the admin menu view. To get there, select Switch to my Admin View. If you see Switch to my Learner View, that means you are on the admin view.
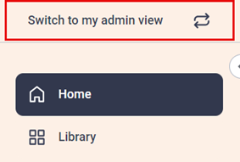
- From the left navigation bar, select Site Settings > Engagement & Notifications.
- Select one of the five settings from the left navigation menu on this page to configure:
- Email Settings: Configure your organization name, default email template language, and whether Percipio can collect a user's email address if one is not specified.
- Email Campaigns: Configure which emails to send to users to keep them coming back to Percipio to learn.
- Engagement: Configure options that motivate learners to learn such as being able to earn digital badges, receive push notifications, and set learning goals.
- Leaderboards: Configure the types of leaderboards your learners see.
- Mobile App: Allow Percipio to display links for users to be able to download the Percipio mobile app.
- Social Learning: Configure whether you want learners to see the Question and Answer and Study Group features allowing learners to interact over content.