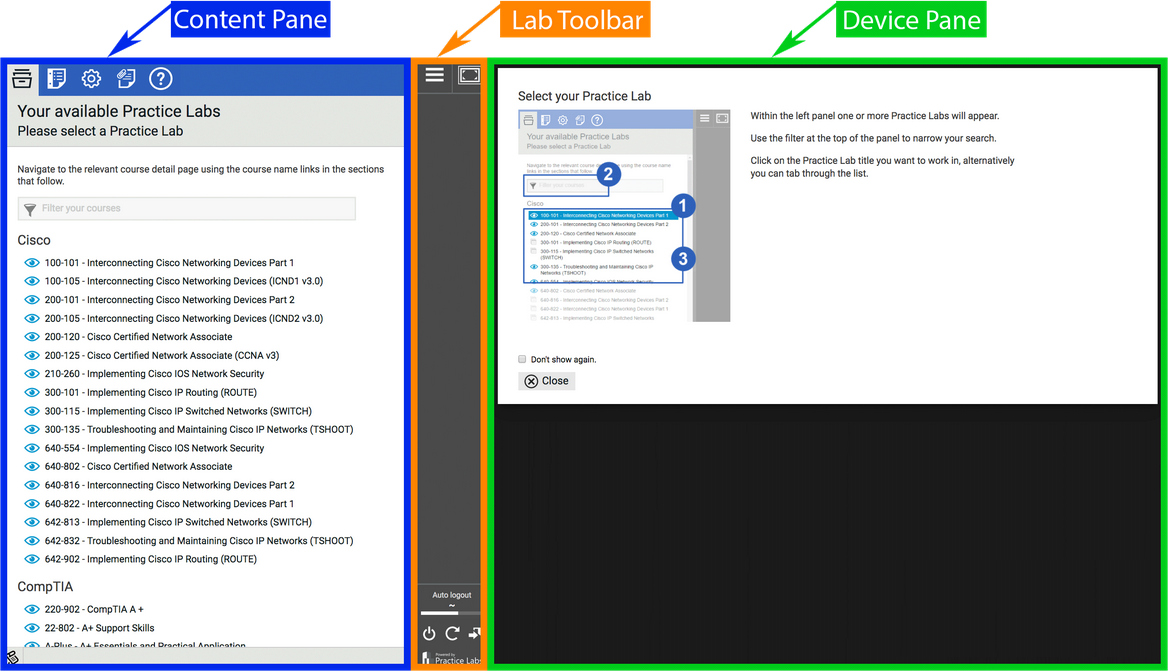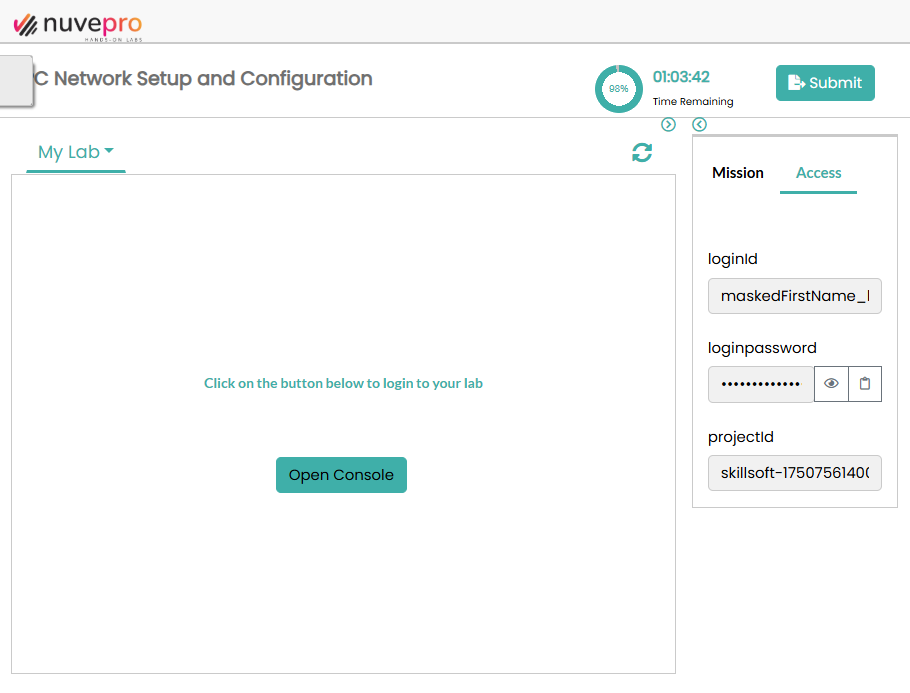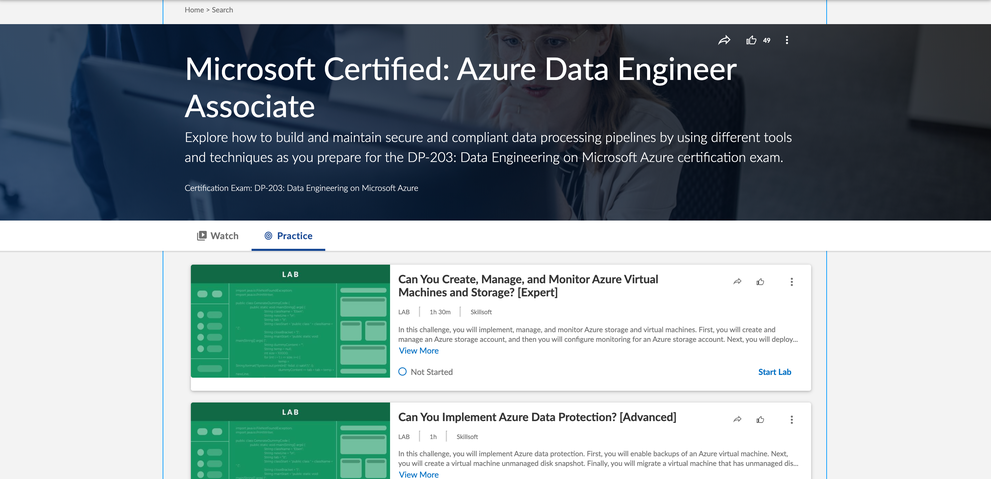Labs
Labs are live practice environments designed to help you build and assess your current skill levels while maintaining your ongoing expertise. You can access labs while going through a bootcamp or Aspire Journey or while reading a book to gain hands-on experience.
These live practice environments are not simulations. You get access to virtual machines, networks, devices, apps, software and developer tools, datasets, etc. You don't need to schedule a lab time – simply access any lab 24x7x365 from your desktop, laptop, or tablet. The live environment will be provisioned for you “on the fly”. Provisioning your lab may take anywhere from a few seconds to few minutes depending on the complexity of the environment being provisioned for you.
There are different classes of labs – Practice-type labs, Playground, and Challenge/assessment:
-
Practice-type labs: guided practice; used most in certification channels; you can access as many times as you wish. Sources include: Skillsoft, Codecademy, and Nuvepro.
-
Graded labs: There are two types of graded labs. Assessments from Nuvepro and Challenge/Skillable (formerly Learn on Demand Systems) labs. The Skillable labs have three levels to help you increase your proficiency starting with guided practice and hints, to a do-it-yourself challenge used for certification training; you can only access each lab 7 times. You can access the Nuvepro labs as many times as you wish and complete the assessment for credit.
-
Playground: this is where you can launch an environment to experiment and try new things. You can access as many times as you wish. You must mark it as complete.
Find a lab
You can find labs in multiple ways.
- Search: When using search, you can locate all relevant labs by adding the term, practice lab to any topic, for example, Azure practice lab. You can also filter search results based on Labs under the Type filter.
- Browse library: You may find labs on the Practice tab within channels, and within Aspire Journeys and some bootcamps.
- Practice Labs page: From the left navigation, locate the Practice Labs page. When open, this page displays all labs you are entitled to.
Practice-type labs
There are three practice-type labs.
Codecademy has labs on many topics. Learners can have one of three experiences depending on the type of lab they launch:
- A standalone Codecademy-platform-hosted checklist project: Learners complete tasks within the browser interface and check them off as they complete them.
- A standalone Codecademy-platform-hosted Kanban project: Learners complete tasks on the their local machine and drag tasks to the correct project phase as they work through them.
- A Syllabus page experience: Learners read an article and complete the tasks within the article on their own. These are edge-cases that will hopefully become increasingly uncommon.
Find and launch a Codecademy lab
You must be entitled to a collection that contains Codecademy labs in order for you to see them. You find Codecademy labs on the Practice tab of each relevant channel or Aspire journey. They will also be available on the Practice labs page and through Percipio search using the Type filter.
To find Codecademy labs using search:
- Enter the topic of interest in the search bar and select Search.
- From the Type filter on the left navigation, select Lab.
- Scroll through the list of search results until you find the Codecademy lab you want to take and select it. You can distinguish it by Codecademy in the Source field.
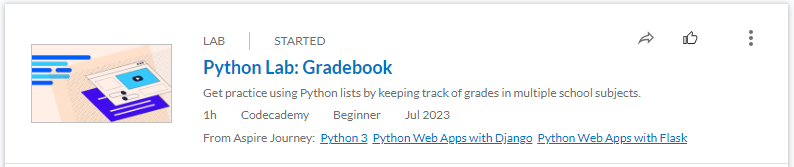
-
Select Launch. The lab launches.
Practice labs (sourced as Skillsoft) support IT certification, work readiness, skill development, and career progression. These Practice labs can mirror almost any hardware or software configuration. By experimenting with live applications, IT professionals can learn and retain valuable skills by interacting with the technology and solutions needed for their jobs. Learners can also get support by accessing expert always-available online content. Practice labs give IT professionals access to popular certification topics, including Microsoft®, CompTIA®, and VMware®.
We recommend that watch the introductory video at the beginning of each lab to learn more about the lab and how to use it.
Find and launch a Practice IT lab
You must be entitled to a collection that contains Practice IT labs in order for you to see them. You find Practice labs on the Practice tab of each relevant channel or Aspire journey. They will also be available on the Practice Labs page and through Percipio search using the Type filter.
The description of these labs normally indicates it's a Practice lab, and when launching it, you will notice that the URL indicates it's hosted on Practice-labs.com.
To find Practice-IT labs using search:
- Enter the topic of interest in the search bar and select Search.
- From the Type filter on the left navigation, select Lab.
- Scroll through the list of search results until you find the Practice IT lab you want to take and select it. You can distinguish it by Practice IT in the Source field. The lab launches in a new browser tab.
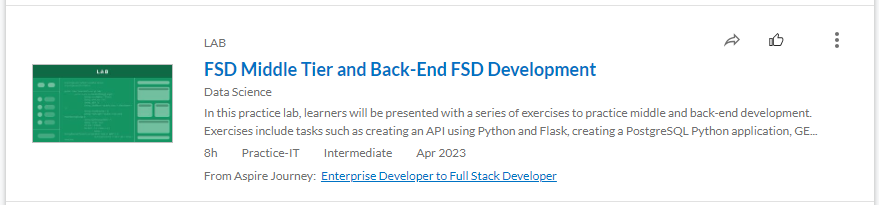
Frequently Asked Questions about Practice labs
Practice lab devices connect to real equipment. There may be a short wait between powering on a device and being able to connect to it. There are three distinct areas of the Practice Labs interface, select each area to view instructions and additional information.
When you complete all the exercises in a lab guide, you can mark that guide as completed using the Done button at the bottom of the Exercise Content tab. Once you mark all the lab guides Done, the Practice lab as a whole shows as completed in your Learning Activity list.
The minimum system requirements can be viewed here.
Nuvepro guided project labs (sourced as Nuvepro) support IT certification, work readiness, skill development, and career progression. Guided project labs give IT professionals access to popular certification topics, including VMware® and Google Cloud Platform.
Find and launch a Guided project lab
You must be entitled to a collection that contains Nuvepro labs in order for you to see them. You find Guided project labs on the Practice tab of each relevant channel or Aspire journey. They will also be available on the Practice Labs page and through Percipio search using the Source filter equal to Nuvepro.
The description of these labs normally indicates it's a Guided project lab, and when launching it, you will notice that the URL indicates it's hosted on skillsoft.nuvepro.com.
To find Guided project labs using search:
- Enter the topic of interest in the search bar and select Search.
- From the Type filter on the left navigation, select Lab.
- From the Source filter on the left navigation, select Nuvepro.
- Scroll through the list of search results until you find the lab you want to take and select it. You can distinguish it by Nuvepro in the Source field. The lab launches in a new browser tab.
Graded labs
There are two types of graded labs:
Assessment labs are timed. You can submit your work for grading as many times as you need within each attempt.
Find and launch an assessment lab
You must be entitled to a collection that contains Nuvepro labs in order for you to see them. You find assessment labs on the Practice tab of each relevant channel or Aspire journey. They will also be available on the Practice Labs page and through Percipio search using the Source filter equal to Nuvepro.
The description of these labs normally indicates it's an assessment lab, and when launching it, you will notice that the URL indicates it's hosted on skillsoft.nuvepro.com.
To find assessment labs using search:
- Enter the topic of interest in the search bar and select Search.
- From the Type filter on the left navigation, select Lab.
- From the Source filter on the left navigation, select Nuvepro.
- Scroll through the list of search results until you find the lab you want to take and select it. You can distinguish it by Nuvepro in the Source field and Assessment in the card. The lab launches in a new browser tab.
Challenge or Skillable labs are goal-oriented, short-duration, scenario-based, hands-on scored labs. You can effectively learn new technologies by practicing on the labs at your expertise level:
- Getting started
- Guided
- Advanced
- Expert
Learners receive skill development and assessments. Each Challenge lab contains a form of verification so you have a way to measure your success.
When you encounter a Challenge or Skillable lab, you:
- Have only 7 attempts to complete the lab.
- Have to complete the lab in one sitting. Challenge or Skillable labs can’t be paused or saved and resumed at later date.
- Can only launch one lab at a time. You must end one lab before starting another.
- Must complete the tasks to get a completion.
- Can share, like the lab content, and add to them your playlist.
Admins can add labs in assignments, custom channels, and custom journeys.
Frequently Asked Questions about Challenge or Skillable labs
You find Challenge labs on the Practice tab of each relevant channel. They will also be available through Percipio search using the Type filter and curated into relevant Aspire Journeys.
There are three indicators that will help you distinguish a Challenge lab from a Practice lab:
- All Challenge labs have either [Guided], [Advanced], or [Expert] at the end of their title.
- The description starts with "In this Challenge lab..."
- Before launching the lab, the Before you begin section of the description page indicates you only have 7 attempts to complete the lab.
You can access each Challenge lab only 7 times.
Challenge labs are designed as self-directed and self-paced activities. Guided and Advanced Challenge labs contain hints if you become lost. Skillsoft mentors are also available to assist online via chat or e-mail.
Both the Guided and Advanced labs prompt you to mark your lab as complete upon reaching the end of the Guide. Expert labs are graded and you must obtain a passing score to have a completion granted.
If you would like to close a lab prior to reaching the end of the Guide, we recommend that you select the End button from within the Guide menu.
|
Type |
Guided |
Advanced |
Expert |
|
Expected Duration |
15-30 minutes |
30-45 minutes |
45-60 minutes |
|
Audience Experience Level |
You should be familiar with concepts but may not have extensive experience and knowledge. If you are new to the concept, select this version to get step-by-step instructions and hints through the tasks. |
You should have a good understanding of the topic and have some practical experience. You can work with more complex scenarios. Hints link out to vendor documentation. |
You should have a solid understanding of all topics contained within the Challenge and interested in testing yourself to find gaps in your knowledge and skills. This level contains no hints or guidance. |
|
Expected Number of Tasks / Requirements to be Performed |
2-4 |
3-6 |
3-8 |
|
Does the Challenge contain hints if learners were to become stuck? |
Yes. The hints will provide the learners with generalized actions to take. |
Yes. The hints will guide the learners on where to find out what to do, but not specifically what to do. |
No. At this level, learners will test their expertise. |
|
Verification |
Self-verification |
Scored assessment of activities throughout the challenge |
Scored at end of challenge (Pass/Fail) |
Challenge lab connectivity requirements can be found here.
Playground labs
Playground labs open an environment that allow you to experiment and try things out before implementing them in a production environment.
Find and launch a Playground lab
You must be entitled to a collection that contains Nuvepro labs in order for you to see playgournd labs. You find playground labs on the Practice tab of each relevant channel or Aspire journey. They will also be available on the Practice Labs page and through Percipio search using the Source filter equal to Nuvepro.
The description of these labs normally indicates it's a playground lab, and when launching it, you will notice that the URL indicates it's hosted on skillsoft.nuvepro.com.
To find playground labs using search:
- Enter the topic of interest in the search bar and select Search.
- From the Type filter on the left navigation, select Lab.
- From the Source filter on the left navigation, select Nuvepro.
- Scroll through the list of search results until you find the lab you want to take and select it. You can distinguish it by Nuvepro in the Source field. The lab launches in a new browser tab.