The Certitude Home Page
The Certitude Home page provides options for managing your published and unpublished (draft) questionnaires and assessments, adding users, creating reports, and reviewing completed questionnaires and assessments.
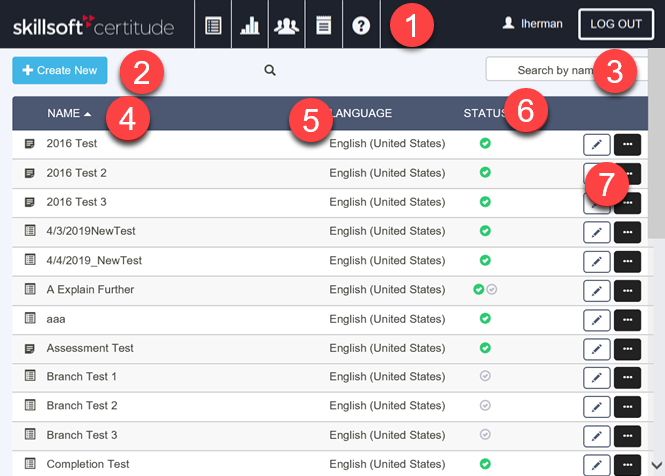
- Use the menu at the top to access the following Certitude features:
- Create new questionnaires and assessments.
- Search for existing questionnaires and assessments by name. See About Search for more information.
- In the Name column:
 Assessments are indicated by the Assessment icon.
Assessments are indicated by the Assessment icon. Questionnaires are indicated by the Questionnaires icon.
Questionnaires are indicated by the Questionnaires icon.- Sort the list alphabetically by ascending or descending order.
- Questionnaires and assessments with translated copies are grouped under a single heading. Click the Show translations drop down to the left of the name to see all copies. The Show all translations drop down in the column header expands the entire list.
- In the Language column:
- See the language of the questionnaire or assessment.
- A yellow star
 indicates the default language.
indicates the default language. - Click
 Make Default Language to change which language is the default for that questionnaire or assessment.
Make Default Language to change which language is the default for that questionnaire or assessment.
- In the Status column:
- A green check mark
 indicates the questionnaire or assessment is published. Hover over the check mark to see the version number.
indicates the questionnaire or assessment is published. Hover over the check mark to see the version number. - A grey check mark
 indicates the questionnaire or assessment is still in draft form and not published.
indicates the questionnaire or assessment is still in draft form and not published. - If a green and a grey check mark are present, both a published version and a draft version exist.
- A green check mark
- Use the following tools to manage each questionnaire or assessment:
 Edit - edit an unpublished (draft) questionnaire or assessment. Or edit a published questionnaire or assessment to create a new version.
Edit - edit an unpublished (draft) questionnaire or assessment. Or edit a published questionnaire or assessment to create a new version. More Options - the More Options menu includes the following choices:
More Options - the More Options menu includes the following choices:
- Copy - copy the existing questionnaire or assessment.
- Create Translation - create a copy of the questionnaire or assessment in order to offer it in a different language. See About Translations for more information.
- Delete Latest Draft - you can delete an unpublished draft.
- Download AICC Files - Download the AICC files in order to import them into your LMS.
- Inactivate - Inactive questionnaires or assessments are removed from the Certitude Home page and cannot be edited, viewed, or assigned. However, they are still available for reporting. If you inactivate a questionnaire or assessment that is already assigned in your LMS, you should inactivate it in the LMS. If a learner attempts to launch an asset that's inactive in Certitude but not in the LMS, a message warns the learner that the course is no longer available.
Note: Creating a translation does not actually translate the questionnaire or assessment into the selected language. You must make arrangements to translate the version before publishing.- The More Options menu for a group of questionnaires or assessments includes the option to:
- Copy Group - make a copy of each translated version.
- Inactivate Group - makes the entire group inactive.
![]() Questionnaires: return to the Certitude Home page.
Questionnaires: return to the Certitude Home page.
![]() Reports: Create reports to monitor learners' progress and completions.
Reports: Create reports to monitor learners' progress and completions.
![]() Users: Manage and add administrators and reviewers.
Users: Manage and add administrators and reviewers.
![]() Review: Review and comment on completed questionnaires. (not available for assessments)
Review: Review and comment on completed questionnaires. (not available for assessments)
![]() See the user name you used to log into the site, or Log Out.
See the user name you used to log into the site, or Log Out.