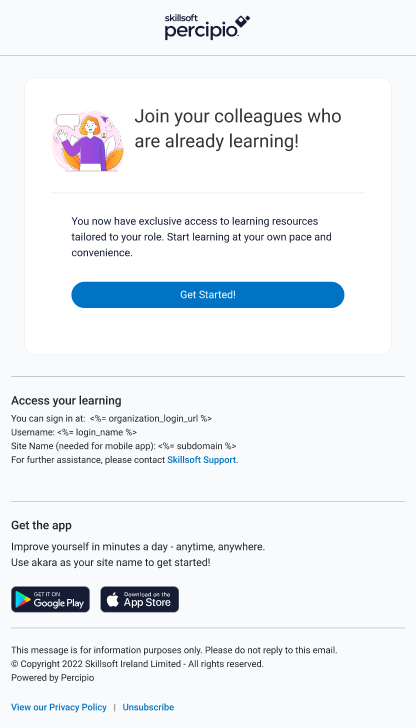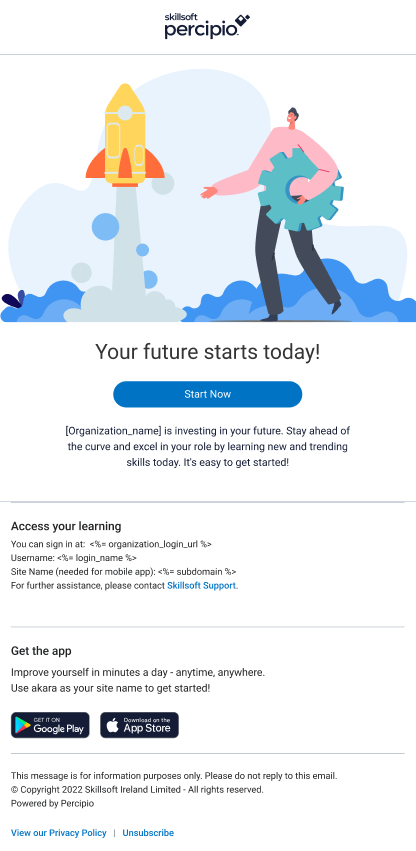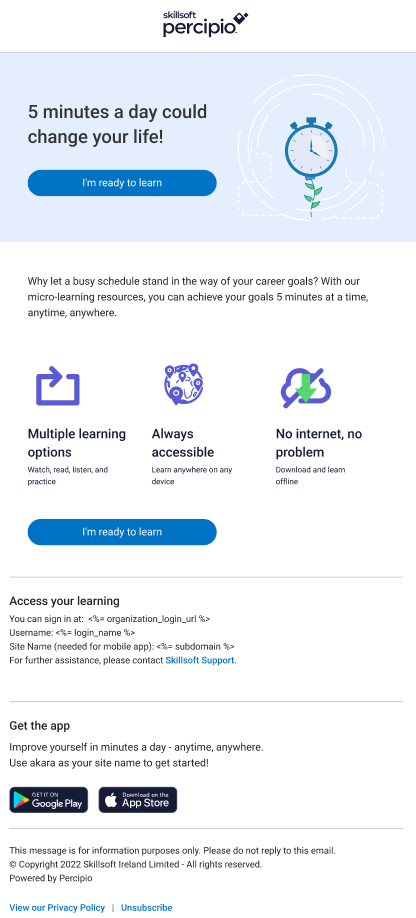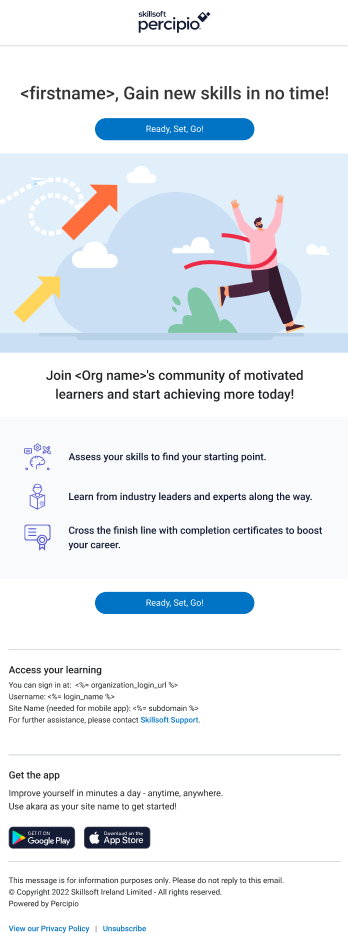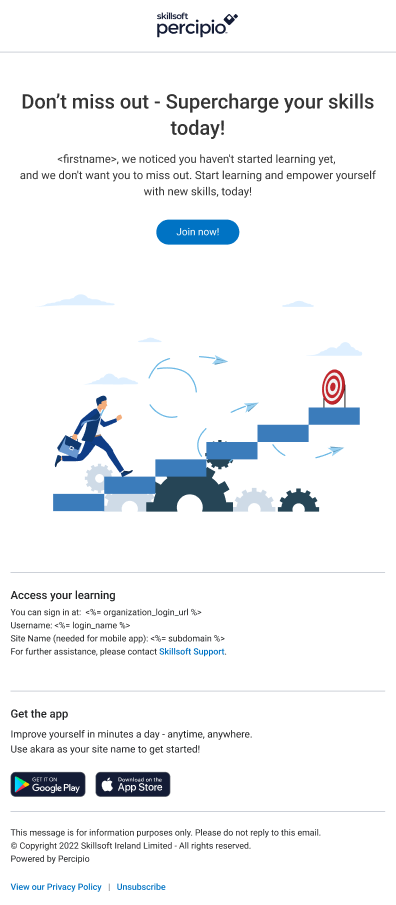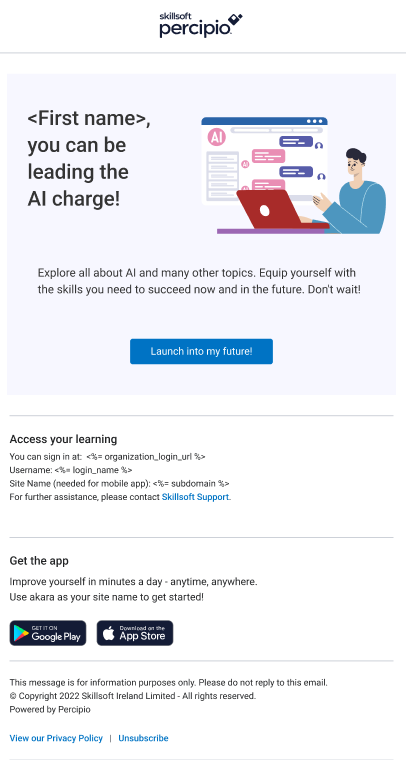Welcome Emails
Welcome emails are sent directly to your learners from Percipio. The email contains a link that when clicked automatically signs the user into Percipio. The link is active for 60 days and can only be used once.
If the learner attempts to click the link a second time, the link takes the learner to the login page of Percipio. The learner then has to enter their username and password. If the learner does not have an initial password set by the administrator, they receive a separate email with their password for subsequent sign ins.
Only learners receive this type of welcome email. Any other Percipio user role who receives a welcome email, is provided a link to the site, a username and will require a password.
There are two options for welcome email delivery:
- a series of six welcome and reminder emails
- a single welcome email
This video is part of the Percipio Certification: Admin Essentials Journey located on your Percipio site. Complete the journey and you could earn a badge.
Welcome and reminder emails
Percipio can send an initial welcome email to all new and updated learners who have not received one before, along with a series of subsequent reminder emails. These are proven to increase user engagement and site traffic. For details, see the Why use welcome and reminder emails? section below.
These emails are personalized, using the learner's name, organization name, and user-entitled content, in order to help drive more of your learners to sign in and engage with Percipio. You can also customize the welcome email, choosing a subject line, header, preheader, and introductory text. See Customize Welcome and Reminder Emails.
The first email (the initial welcome email) contains a link to your site that when clicked, automatically signs the learner into Percipio. The five subsequent emails (reminder emails) are sent only if a learner does not sign in. These reminder emails are sent every 3 days until either the learner signs in or until all five are delivered.
Adopters of the welcome and reminder emails observed increases in the following:
- Adoption rates
- Overall traffic
- Number of learner sign-ins
- Number of page views
- Number of sessions
- Duration of sessions
Welcome emails and follow-up reminders are sent in a series, depending upon the learner's engagement.
The first email (the initial welcome email) contains a link to your site that when clicked, automatically signs the learner into Percipio.
Five subsequent emails (reminder emails) are sent only when a learner does not sign in. These emails are sent every 3 business days until either the learner signs in or until all five are delivered.
From Site Settings, select Engagement & Notifications and then Email Campaigns and select one of the Sending Welcome Emails to new users options to choose the series.
Initial Welcome email: Percipio delivers the initial Welcome email when you:
- select the Send Welcome email checkbox on the New User page, specify a date, and click Create,
- select the Send Welcome email checkbox on the Edit User page, specify a date, and click Update,
- select the Send bulk Welcome emails checkbox on the Import User page, specify a date, and click Import, or
- click the Send Welcome emails button on the Email Campaigns page.
Follow-up reminder emails: Percipio delivers follow-up reminder emails after the initial email is delivered, 3 days have passed, and the learner has not yet signed in. Follow-up emails are sent every few days until the learner signs in or until all five are delivered, whichever comes first.
For new sign-ins
- After you send out the Welcome emails, view data about the new sign-ins via the License Consumption report and the New vs. returning users chart on the Overview dashboard.
For traffic increase
- Filter the User Listing report to view first-time sign ins for a date range beginning the day you send out the Welcome email.
When you set up learners with Percipio accounts and send them a welcome email series, they can see up to six different welcome emails. Learners who do not sign in after receiving the initial Welcome email are sent up to five additional emails until they do sign in, or until all emails are delivered.
You can customize the welcome email series by choosing a template style and then adjusting the subject line, header, pre-header, and introductory text for each of the six emails.
Template #1 : Selected by default for the initial welcome email #1.
Template #2: Selected by default for the first reminder email if the user does not follow links in the initial email.
Template #3: Selected by default for the second reminder email.
Template #4: Selected by default for the third reminder email.
Template #5: Selected by default for the fourth reminder email.
Template #6: Selected by default for the fifth reminder email.
Yes, on the Email Campaigns page, select Custom in the Email Template field and then click the Edit email button. On the Configure Welcome Email Series page, you can change the header, subject, preheader, and introductory text for each of the six emails.
For more details, see Customize Welcome and Reminder Emails.
Single welcome email
If you do not want Percipio to send a series of welcome and reminder emails, you can opt to send a single welcome email with a one-time link for your learners to sign into Percipio. If they click the link again, they are prompted to sign in using Percipio credentials or Single sign-on credentials. If Percipio does not have a password on file for the user, Percipio sends a separate email to the learner that allows them to set a password.
Use the Sending Welcome Emails to new users setting on the Email Campaigns page to choose a single welcome email.
A single welcome email is sent when you:
- select the Send Welcome email checkbox on the New User page, specify a date, and click Create,
- select the Send Welcome email checkbox on the Edit User page, specify a date, and click Update,
- select the Send bulk Welcome emails checkbox on the Import User page, specify a date, and click Import, or
- click the Send Welcome emails button on the Email Campaigns page.
For more details, see Send a Single Welcome Email.
Yes, on the Email Campaigns page, select Custom in the Email Template field and then click the Edit email button. On the Configure Welcome Email Series page, you can change the header, subject, preheader, and introductory text.
For more details, see Customize Welcome and Reminder Emails.