Completions and Waivers
Percipio offers site admins the ability to grant a completion or waiver for learners who meet completion requirements outside of Percipio. The two types of completion are:
- Admin override: Use the admin override when you want to provide a learning equivalency giving the learner credit for learning time, and granting them a Digital Badge and a completion certificate, when applicable. Admin override example: The learner attends a watch party event with colleagues, and meets all completion criteria through discussion and worksheets, or the learner took a course using a duplicate or trial account and they need to show completion on their correct account.
- Waiver: Use this option when learners are exempt from taking the content.Waiver example: The learner was out on maternity leave during the training requirement window or is among a class of employees not required to take the training, but to continue with an assignment or journey, the item must be marked complete.
Important information about completions
Before granting any completion, review the following important information:
- Once you grant any type of completion, you cannot revoke it. If you grant an admin override, the learners keeps their Digital Badge and completion certificate.
- You can grant completions for the following asset types: courses, videos, books, book summaries, audiobooks, audio summaries, live courses (including Bootcamps and Leadercamps), and some linked content including standards-based courses, partner content (except Microsoft and Codecademy), hosted files, and external links.
- You cannot grant completions for: Skill Benchmarks, Labs, TestPreps, CAISY AI simulations, Microsoft courses, Codecademy courses, tracks, journeys or assignments.
- You can only grant an admin override, not a waiver, for live courses. For custom live courses the actual duration is always estimated duration.
- Items marked with any type of completion contribute toward completion of an assignment, track, or journey.
- If you need to grant a completion for a course that a user previously completed, but has to complete again, the learner must first restart the course before you can grant a completion.
- If a learner restarts a course, you must specify a date greater than the restart date in order for Percipio to grant the completion override. If you attempt to enter an override date prior or equal to the restart date, the override is not granted.
- Learners can't claim courses that you waive or override for NASBA CPE or PMI PDU credit. They must complete the course themselves for credit. They can view all videos and take all knowledge checks and tests after a completion is granted to receive credit.
- Information about reporting:
- Reports do not distinguish completion types. The status of a content item that is completed by the learner themselves, or granted an override or waiver, shows as Completed.
- Started date will be the date the completion was issued, unless the learner started the content prior to the completion being issued, then it will be the date the learner started the item.
- Completed date will be the date that the completion was issued, unless the content was completed prior to the completion being issued, then it will be the date the learner completed the item.
- If a learner starts, but does not complete, a content item before being granted a completion, you may see duration and scores in reports.
- If you add a past date for the admin override completion, the record only shows on reports filtered to include that past date.
- After uploading completions, it may take up to 24 hours to see your information on reports.
- Information about the admin override completion type:
- Admin overrides include learning time (if specified).
- Admin override give the learner a permanent Digital Badge and certificate of completion (if available).
- Admin overrides count toward a learner's learning goals.
- If a learner started a content item prior to being granted an override, the time spent in the item prior is added to the time granted in the override and displays in reports.
- If a learner started a content item prior to being granted an override, the learner retains any scores achieved.
- If the learner completed a course prior to being granted an override, the learner's completion is retained and the admin override is ignored.
- You can add a completion date as far back as January 1, 2017, when Percipio launched.
- Information about the waiver completion type:
- Waivers do not include learning time.
- Waivers are not eligible for a Digital Badge or certificate of completion.
- Waivers do not count toward a learner's learning goals.
- If a learner started a content item prior to being granted a waiver, the time spent in the item prior is retained.
- If a learner started a content item prior to being granted a waiver, the learner retains any scores achieved.
- If the learner completed a course prior to being granted a waiver, the learner's completion is retained and the waiver is ignored.
Completions and waivers page
The Completion & Waivers page displays a list of all admin overrides and waivers granted. It contains the following information:
- LEARNER NAME: The first and last name of the learner who got the completion.
- CONTENT TITLE: The title of the asset.
- CONTENT TYPE: The type of content: course, video, book, etc.
- COMPLETION TYPE: ADMIN for admin override or WAIVER for waiver.
- LEARNING HOURS: The amount of time specified for an admin override.
- DATE GRANTED: The date the completion was granted.
- GRANTED BY: The person who granted the completion.
To review the completions made:
- From the Learning menu, select Completions & Waivers.
- On the Completion & Waiver page, search for the item you want to view or sort by the column headings.
- Select the More Action menu, View details.
- To download all the information in one report, select Down load as CSV.
Grant a completion
You can grant a completion in one of two ways: for a single asset to one or more learners or in bulk.Once you grant any type of completion, you cannot revoke it. If you grant an admin override, the learners keeps their Digital Badge and completion certificate.
To grant a completion for a single asset for one or more learners:
- From the Learning menu, select Completions & Waivers.
- Select Grant new completion.
- Add your learners or audiences that need the completion. You can select up to 1000 total learners either individually or through audiences.
- Select one content item. You can only grant a completion for one item at a time.Note: You can use Bulk Import to import completions for multiple courses for multiple learners via CSV.
- Select Next, select completion type.
- Choose either Admin override or Waiver. If you select Admin Override, enter the duration to credit the learners. If you selected a live course, the duration is automatically the length specified in the live course.
- Enter an optional explanation as to why you are granting the override. You can use up to 200 characters. This helps with record keeping at a later date.
- Select Next: Review selections.
- Review your learners, content item, and completion type before selecting Next, Grant completion. You cannot revoke a completion once your make it.
- Select Yes, grant completion to confirm it. Learners can see granted completions in their Activity page by selecting more actions and View details for a particular item.
To Bulk Import multiple completions
- From the Learning menu, select Completions & Waivers.
- Select Grant new completion.
- Select Bulk Import.
- Select Download template.
- Open the downloaded template. For each waiver for each learner add a new row and complete all relevant columns. You must complete the following mandatory columns:
- learner: You must specify a unique identifier for the learner receiving the completion or waiver. Valid values include:
- User UUID. You can view the User Listing Report to find this information. You must select to add the User UUID as a column to this report.
- Login name
- Email address
- User ID
- External user ID
- content: Content UUID. You can view the All content list report to find this information. Note: You can quickly find the UUID for the content in the URL of the item once it is opened in Percipio.
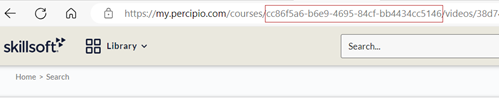
- type: The completion type. Enter either Admin (for admin override) or Waiver.
- score: Optionally, if you add an Admin override type for a course with an assessment, you can enter the learner's score. You cannot add a score for a waived type.
- reason: Optionally, enter a reason for the completion or waiver. Limit is 200 characters.
- dateTime: The date for the completion. Use the ISO format 8601: yyyy-mm-ddT00:00:00Z format.
- duration: Optionally, if you add an Admin override type, you can enter the duration in seconds.
- learner: You must specify a unique identifier for the learner receiving the completion or waiver. Valid values include:
- Save the template as a CSV file. You can add up to 10,000 records. We recommend that you test a smaller import to make sure that you have the records formatted correctly.
- Upload your CSV file and review the preliminary results. You cannot grant a completion or waiver to a user and content that has already been completed. You will not see a validation message for this error on this step. You can download the validation report to see the error.
- Based on the preliminary results:
- If less than 80% of the records pass, you won't be able to proceed. You can Download the validation report to view any records that are in error. Fix any errors and re-upload.
- When more than 80% of the records pass, select Next: Import completions. Only those records that passed will upload.