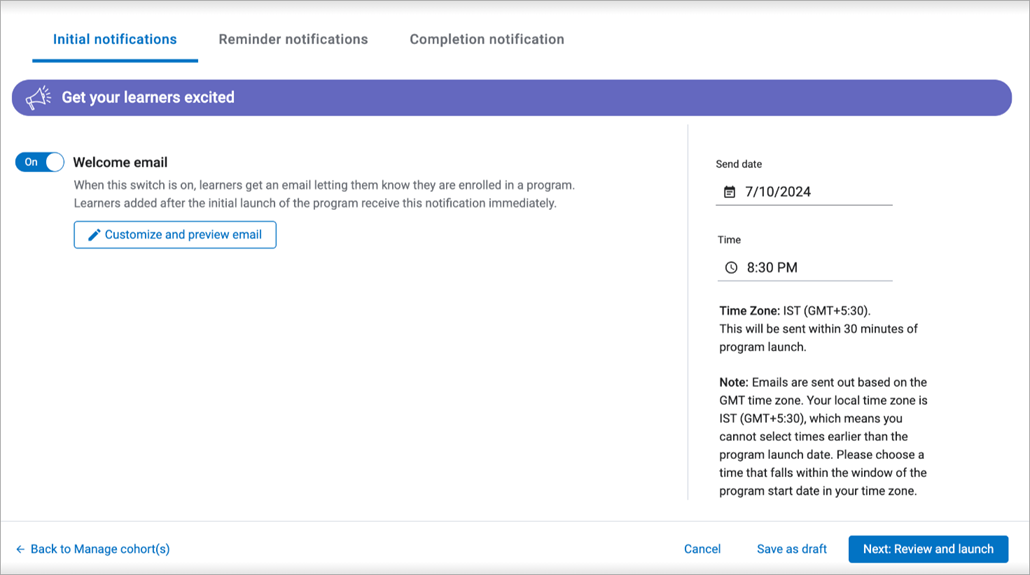Add a Cohort
A cohort is a group of learners who go through a learning program together. After you create a learning program, you can add a cohort at any time except if the program has been archived.
Site admins and content coordinators and content curators with program management privileges can add cohorts to any learning program.
You can create two types of cohorts:
- Required/optional: In this type of cohort you either enroll the learners automatically requiring them to participate or you invite them to participate.
- Self-enrolled: In this type of cohort, you allow learners to self discover the program and enroll themselves. You can only create one self-enrolled cohort.
To add a required/optional cohort to a learning program:
- From the left navigation bar, select Learning > Learning Programs. The Learning Programs page displays.
- Locate the program to which you want to add a cohort.
- From the Action menu
 , select Add cohort. The Manage cohort page displays.
, select Add cohort. The Manage cohort page displays. - Select Create required/optional cohort or Create self-enfolled cohort.
 Create required/optional cohort
Create required/optional cohort- Give the cohort a name in the Cohort name field. This only shows to admins on the Learning Program page.
- Select Add users and audiences.
- In the search field, enter the name of an audience or individual learner.
- Locate the audience(s) or user(s) you want to add to the cohort and select
 . If you select audiences instead of individual users, then users automatically get added to and removed from a program based on the values in the user attribute set in the audience.
. If you select audiences instead of individual users, then users automatically get added to and removed from a program based on the values in the user attribute set in the audience. - Repeat these steps until you've added all users and/or audiences.
- Select Done. Note: If you remove a learner from an audience that is part of a cohort and the learner is enrolled in the program but has not completed the program, the program still displays for the learner in their program list. If the learner has not yet enrolled in the program, the program is removed from their program list.
- Choose how you want users in the cohort to join the program. You can select either:
- Required: Enroll learners: When you select this option, learners are automatically enrolled and cannot unenroll. They are required to complete the program unless an admin unenrolls them.
- Optional: Invite learners to enroll: When you select this option, you are inviting learners to participate. To participate they must enroll. If they change their minds, they can unenroll.
- Enrolled by: This is the name your learners see as the person who enrolled or invited them to enroll. By default your name is selected. Select the other radio button and enter another name if they should see something else like perhaps a department or a leader's name.
- Set program start and end dates: Choose by when learners must complete the learning program.
 Specific date
Specific dateIf you add a user or audience to this learning program cohort while it is in an In Progress status, those learners must complete the learning program by the specified End date. If you want all users to have the same number of days to complete a program, regardless of when you add them to it, use the Number of days option or create another cohort.
Start and end dates are in GMT.
- Enter a Start date.
- Enter an End date.
Note: If a learner is added to an audience of a program cohort that has a specific end date, and that end date has passed, the learner will receive the program as overdue in their program list. To avoid this scenario, add the user to a different cohort. Number of days
Number of daysIf you add a user to a program (or if you add a user to an audience that is part of a program cohort), they receive the program with a relative due date.
Start and end dates are in GMT.
- Enter a Start date.
- Enter the number of Days to complete.
Note: Days to complete is calculated for each user based on the day the user is added to the cohort for required programs and when the learner enrolls for optional programs. For example, if you create a cohort on October 1 and set the Days to complete to 15, the due date for the users and audiences is October 15. If a new user is added to the cohort on October 5 (when the cohort has a status of In Progress), their due date is October 20. No due date
No due dateYou can also choose to specify No due date. This keeps the learning program active for the cohort indefinitely or until you archive it. The best use case of a no due date learning program is a wellness program where you want learners to build a habit of a healthy life style and keep up to date week after week.
Optionally, link to a Social platform: Choose whether to add a link to a dedicated space in a social platform where learners in this cohort can collaborate on this program. The link shows to the learner when they access the learning program and in email notifications.
To add a link to a social platform
- Select the type of social platform, either Microsoft Teams or Slack.
- Go to your social platform and create a space or channel for the cohort to collaborate.
- From the platform, copy the link to the channel.
- Paste the information into the Channel field.
Optionally, Set leaderboard visibility. When checked, this option allows learners to view a leaderboard to see how they rank with others enrolled in the cohort for progress in the learning program. Leaderboards are great ways to keep learners motivated and engaged to achieve completion.
 Create self-enrolled cohort
Create self-enrolled cohort- Give the cohort a name in the Cohort name field. This only shows to admins on the Learning Program page.
- For self-enrolled cohorts we recommend that you keep the default of All users audience. If you want to be selective, select Add users and audiences.:
- In the search field, enter the name of an audience or individual learner.
- Locate the audience(s) or user(s) you want to add to the cohort and select
 . If you select audiences instead of individual users, then users automatically get added to and removed from a program based on the values in the user attribute set in the audience.
. If you select audiences instead of individual users, then users automatically get added to and removed from a program based on the values in the user attribute set in the audience. - Repeat these steps until you've added all users and/or audiences.
- Select Done. Note: If you remove a learner from an audience that is part of a cohort and the learner is enrolled in the program but has not completed the program, the program still displays for the learner in their program list. If the learner has not yet enrolled in the program, the program is removed from their program list.
- Set program start and end dates: .
 Start date
Start dateStart and end dates are in GMT. Enter a Start date that the program becomes visible to the cohort.
 End date: Number of days
End date: Number of daysIf you add a user to a program (or if you add a user to an audience that is part of a program cohort), they receive the program with a relative due date.
Enter the number of Days to complete.
Note: Days to complete is calculated for each user based on the day the user enrolls in the program. For example, if a user enrolls on October 1 and the Days to complete is set to 15, the due date for the users is October 15. If another user enrolls on October 5, their due date is October 20. No due date
No due dateYou can also choose to specify No due date. This keeps the learning program active for the cohort indefinitely or until you archive it. The best use case of a no due date learning program is a wellness program where you want learners to build a habit of a healthy life style and keep up to date week after week.
- Optionally, link to a Social platform: Choose whether to add a link to a dedicated space in a social platform where learners in this cohort can collaborate on this program. The link shows to the learner when they access the learning program and in email notifications.
- To add a link to a social platform
- Select the type of social platform, either Microsoft Teams or Slack.
- Go to your social platform and create a space or channel for the cohort to collaborate.
- From the platform, copy the link to the channel.
- Paste the information into the Channel field.
Optionally, Set leaderboard visibility. When checked, this option allows users to view a leaderboard to see how they rank with others enrolled in the cohort for progress in the learning program. Leaderboards are great ways to keep learners motivated and engaged to achieve completion.
- After you add the details for the cohort, you can do one of two things:
- Cancel: closes the program without saving any changes.
- Next: Finish creating cohort: saves your current changes and returns you to the Manage cohort step where you can add another cohort. When you are done adding cohorts, you can select Next: Manage notifications.
- Select the newly added cohort from the Cohort drop down list.
-
 Manage notifications
Manage notifications
This is where you specify how you want to notify learners in each cohort about the program. You can choose initial notifications, reminder notifications, and completion notifications separately for each cohort. You can customize each email. To see sample emails, see Learning Program Notifications.
From the Manage emails step, first select the cohort whose emails you want to manage. Then under each of the three notification tabs, select and configure the three types of notifications you want to send.
- Initial notifications: There are up to three types of initial notifications. If your program is required for the cohort, you only see the Welcome email. If you configured your cohort with a social collaboration platform, you see the option to post a notification to that platform. If your program is optional for the cohort, you see an additional notification that invites learners to enroll. After they enroll, they then get the Welcome email.
Some important information about initial notifications:
- When you first launch a program, you can choose when learners receive the first email by specifying a date. If the program is required, you specify a date for the Welcome email. If the program is optional, you specify a date for Invitation email.
- If the learner enrolls after receiving the Invitation email, they then immediately get the Welcome email.
- If learners get added after the initial email launch date, they automatically receive the first email as soon as they are added to the cohort.
- Turn off the settings if you don't want to send that notification email.
- You can have any of these notifications off and still send reminder emails.
- Learners can choose to manage the frequency of the email notifications for self-enrolled programs.
- If you want Percipio to send an email to the social platform, you must add the email address by selecting Add channel email address and turn on the Welcome message.
- You can add a custom message to each notification when you select Customize and preview email.
- Add a customized subject for the email or keep the default.
- Add customized header text for the email or keep the default
- Add any introductory text to the email template.
- If you will be adding more cohorts to your learning program in the future, you can select the option to Use this as the default welcome message for new cohorts. Any customizations you make carry forward to the new cohort's notifications. You can edit notifications independently for each cohort if you want by changing the cohort at the top of the Manage notifications page.
- Reminder emails: You can turn on this option if you want learners to receive emails after the notification email reminding them that they have a learning program. You can configure how often these emails go to learners.
- If you set up a social platform, you can send reminders to the platform. If you did not add a channel email address for initial notifications, you must add it here.
- Reminder emails are off by default.
- You can add a custom message to each notification when you select Customize and preview email
- Add any introductory text to the email template.
- If you will be adding more cohorts to your learning program in the future, you can select the option to Use this as the default welcome message for new cohorts. Any customizations you make carry forward to the new cohort's notifications. You can edit notifications independently for each cohort if you want by changing the cohort at the top of the Manage notifications page.
- Learners get the reminders until either they complete the learning program, you turn the reminders off, or you archive the learning program.
- From the Learning program page, when you choose to Send a reminder from the actions menu, the reminder email with any customizations you added for that cohort sends to all learners in the cohort.
- Completion notifications: You can turn on this option if you want learners to receive a celebratory email after they complete the program. Completion notifications are off by default.
- Initial notifications: There are up to three types of initial notifications. If your program is required for the cohort, you only see the Welcome email. If you configured your cohort with a social collaboration platform, you see the option to post a notification to that platform. If your program is optional for the cohort, you see an additional notification that invites learners to enroll. After they enroll, they then get the Welcome email.
- After you configure and preview your emails for the new cohort, you can do one of three things:
- Cancel: closes the learning program without saving any changes.
- Next: Review and launch: saves your current changes and takes you to the next step.
- Review the program and cohort details. When you are ready, you can do one of the following:
- Cancel: closes the learning program without saving any changes.
- Save program: saves your current changes and takes you to the next step.
- Select Save program to confirm you want to save the new cohort. Select the X in the upper right corner if you change your mind and want to return to the previous step.
- Select View all programs at the bottom to return to Learning program list page.