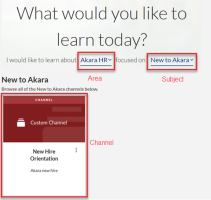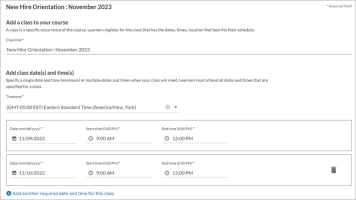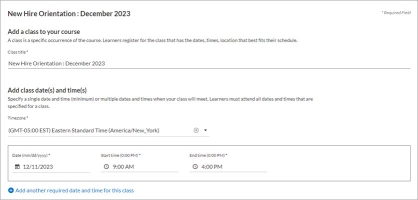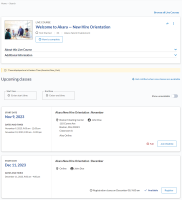Example of Managing a Live Course
The example below helps to set the context for how to set up and manage instructor-led training.
Let's follow Jane as she sets up the new hire orientations in Percipio.
- Jane wants her instructors to be able to manage the participant registration and waitlist for the training classes they teach. Jane ensures each instructor has a Percipio user account with instructor privileges. She follows the add new instructor process to do this task.
- So that learners can find and register for the new hire training, she must add it to a custom channel in the library. Jane uses the custom channel option to create a New Hire Orientation channel within a custom area and subject specifically for HR.
- Jane has a list of all locations and classrooms where Akara holds training. These locations are both at Akara facilities and at area hotels and conference centers. Each location has specific rooms that Jane uses regularly. Jane keeps this list in Percipio.
Jane views her list to ensure both the location and classroom are listed and active.
Because the orientation also has an online component, Jane uses her online meeting application (Webex, Zoom, etc.) to create a meeting link and password for each training. - Jane chooses to require the new hire's manager to approve their registration. She goes to User Management and adds the manager's Percipio user account in the Approval Manager field for each new user.
- Jane reviews her checklist to ensure she has all the information needed to add the training to Percipio. She follows the stepped process within Create Live Course.
Step 1: Jane enters the detail about the orientation including a course title, Welcome to Akara - New Hire Orientation, description, location, classroom and instructors. Jane also specifies settings that dictate how learners interact with the course and each of its classes, such as allowing for self-registration and waitlisting if the course is full. See all settings available to Jane. - So that learners can find and register for a class, she adds the live course to the New Hire Orientation custom channel . She does this from an option that appears immediately after the fourth step in the Create Live Course process.
- New hires can search or browse the library to find Jane's course: Welcome to Akara - New Hire Orientation. They see it under the Attend tab when viewing it in her custom channel.
Once a new hire clicks on the Welcome to Akara - New Hire Orientation course, they see the course title and description, a list of available dates, times, and locations (classes), and an option to register for the class that best meets their schedule.
After new hires click to Register for the class that meets their schedule, Percipio sends a confirmation email with a calendar invitation. The registered class shows in their Activity list.
- Jane or her instructors can manage the class registrations and waitlist. They do this using the roster.
- Her instructors teach the class.
- After the class date has passed, Jane or her instructors need to mark the class complete and give scores so that the new hires see the completion in their Learning Activity.
Step 2: Jane enters two classes under this one course title. For each class, she specifies the dates and times required. A learner registers for one class.
She sets up the November class for two days in a row, each day from 9:00 – 12:00 p.m.
She sets up the December class setup for one day for 7 hours.
Within each class set up page, she also enters the online meeting URL. When learners find this live course, they see that it is offered at two different times, November and December. They register for the one class that works best for their schedule. To receive credit for the course, the learner should attend all days and times (or sessions) listed for the class they register for.
Step 3: Jane reviews all the details she entered to ensure accuracy.
Step 4: Jane publishes the live course so she can add it to her custom channel.
If you are ready to create your own live course, start by answering these questions (if you are new to Live Course) or reviewing the abbreviated checklist.