Configure a Course
For any Skillsoft course in your Skillsoft Compliance Course Library, you can add one or more configurations.
A configuration is a copy of a course that plays in the Compliance course player where you can add any non-instructional topics to the course's table of contents. Non-instructional topics could include introductory or summary text, policy or other documents, or videos. Adding a configuration does not change the original structure of the course, or the course number. You can add as many configurations per course as you need, and for each configuration you can add as many topics as you need.
For linear courses, you can add non-instructional topics to the beginning or end of the course . For composite courses, you can add non-instructional topics and they can be placed anywhere within the course.
To configure a course:
- From the Content menu, select Content Configuration. The Skillsoft Compliance Course library displays.
- Locate the course you want to configure.
- Search for the course by entering the course title or number in the search field.
- If you are looking to do configurations in more than one language, locate all language versions of a course by searching for the course number. All language versions of a course have the same course number except for the language identifier at the end.
- Sort the list by clicking the Configuration Status column header.
- From the Action menu, select Add configuration. Next, specify a unique title for this new configuration. You cannot change this title once you add it.
- The new configuration retains the same Course number as the original Skillsoft course and continues to get any course updates.
- The new configuration does get a new Content ID. The Content ID is appended to the Course number when naming an AICC package for importing into a third party LMS.
- You can not add a configuration to a configured course, you can only add a configuration to a Skillsoft original course.
- If you want to offer each configuration in more than one language, you must locate each language version of the course from the list and select Add Configuration, then add the translated files. If you do not have translations for a particular language version, but want the language version to display to learners, you must still add a configuration to that language version but with no components. If you do not add a configuration for a language version, the learner using that language sees the English version of the configuration.
For example: an administrator wants to add a policy to the English and Spanish versions of a Back Safety course, but not the French version. However, the administrator wants to allow their learners to view the course in all three languages. To achieve this, the administrator must:
- Create additional configurations for the each of the English, Spanish, and French versions of the Back Safety course
- Add a policy document to the English and Spanish versions
- Link the languages together via language mapping
The result allows a learner to choose between English, Spanish, and French when taking the configured Back Safety course. If English or Spanish is chosen the learner sees the appropriate policy as part of the course content. If French is chosen, they only see the original course in French. If you do not create a French configuration, the learner choosing French sees the course in the English configuration.
Note for Multiple Configurations: If you want to assign the configured course only once using the English version and allow the learner to automatically see the configuration in their own language, you must also supply Skillsoft with a language mapping that shows which configurations correspond to each other. If you do not supply the language mapping, learners see the English version of the configuration.
- For linear courses, proceed to step 5. If you added a configuration for a composite course, do the following:
- Review all topics and select the Visibility toggle next to each topic to turn on those you want your learners to take.
- If you want, you can edit the title of the topic to make it relevant for your learners. Select the edit icon in the topic row for the title you want to edit,
 , and enter your new title. Select Save.
, and enter your new title. Select Save. - Click and drag the topics in the order you want your learners to take them.
- Select the Course test tab to review the questions you learners will see. For each top you made visible, you see a bank of questions. Every time the learner takes the course test, one question from the bank of each topic is presented to the learner.
- For all courses, add you non-instructional topics. Select Add content.
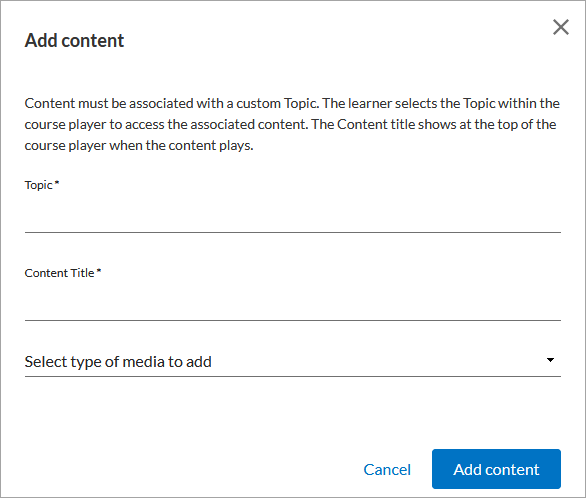
- Specify the type of content you are adding by entering:
- Topic: This displays to learners in the course player table of contents.
- Content title: The content title shows at the top of the course player when the item plays.
- Type of media to add:
- Video: An MP4 file that is less than 1GB.
- Text: Any formatted text
- Policy: A PDF or a URL link
- Select Add content. The details page displays.
- Enter the details of the item you are adding:
- Title: Enter a title that displays to the learner when viewing the topic.
- Duration: Specify in hours and minutes how long the learner can expect to engage with the content. If adding a video, this is populated automatically from the video file metadata.
- Document/video: Only shows if you selected Video or Policy.
- If adding a video, add an MP4 that is less than 1GB
- If adding a policy document and you select PDF, add a PDF document.
- If adding a policy document and you select Add link, enter a URL.
- Description: Only shows if you selected Policy or Text. Enter a description of what this policy contains or your full text. Use the in app formatting bar to make it easy to read.
- Attestation statements: Only shows if you selected Policy. Ensure your learners read and understand the policy by adding up to 5 questions that the user has to answer before progressing further into the course.
- Accessibility: Options change depending on the type of content you selected. All audio files must be mp3.
- Audio descriptions: if adding a video, you can add an audio description file.
- Non-video playback image: if adding a video, you can add a non-video playback image in JPG or PNG format. This image displays to a learner if they disable video because of low bandwidth.
- Text audio: if adding text, you can add a corresponding audio file in MP3 format.
- Policy text and attestation audio: if adding a policy, you can add a policy text and attestation audio file in MP3 format.
- After you add your configuration information, select Save. You now see the Table of Contents tab with your new topic added.

- Continue adding content in this manner (steps 5- 9), or if you want you can add additional items under the topic you created by selecting the plus icon,
 .
. - Click and drag your topics in the order you want them presented to the learner.
- For linear courses, you can move topics to the beginning or end.
- For composite courses, you can move topics to the beginning, end, or between topics.
- You cannot move items between topics, but you can move items within topics.
- After you add all your topics and have them in the order you want, choose one of the following:
- Save as draft: Save all changes and return to the Skillsoft Compliance Course Library where you can preview all your changes.
- Publish: Publish the course configuration immediately.
- Back: returns you to the Skillsoft Compliance Library page.
Note: If you switch between tabs on the Course Configuration editor page without saving, you will not lose your changes. However, if you leave the page or return to the Skillsoft Compliance Course Library without saving, all changes are lost.