Configure SuccessFactors Catalog and Assignment Profiles
By default, the connector imports all content into the same SuccessFactors catalog, EXTERNAL. To ensure the catalog is configured and an assignment profile is assigned correctly, please complete the following steps. If you choose to import the content into another catalog, please inform your Skillsoft Technical team so that they can modify the item data file. If you have specific questions about your catalog and assignment profile strategy in SuccessFactors, please see the SAP Help Portal or inquire with SAP support.
- From the Learning Administration menu, select Learning Activities > Libraries.
- To verify the EXTERNAL catalog does not already exist, in the Library ID box, enter EXTERNAL.
- Select Search.
- If the Library ID for EXTERAL exists, verify that the Security Domain is PUBLIC. If the Security Domain is not PUBLIC, then you may want to update it depending on your SuccessFactors configuration.
- If the Library ID for EXTERNAL does not exist, select Add New.
- In the Library ID box, enter EXTERNAL.
- In the Description box, enter External library.
- In the Security domain box, select Public.
- Select Add.
-
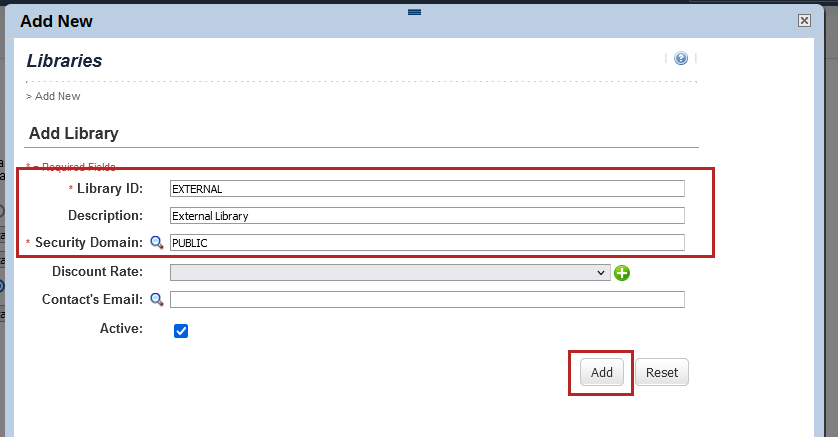
- From the Learning Administration menu, select Manage User Learning > Assignment Profiles.
- To verify the Assignment profile does not already exist, in the Assignment Profile ID box, select contains and enter Skillsoft.
- Select Search.
- If the Assignment profile ID for Assignment Profile for Skillsoft exists, you don't need to do anything further.
- If the Assignment Profile for Skillsoft does not exist, select Add New.
- In the Assignment Profile ID box, enter Assignment Profile for Skillsoft.
- In the Description box, enter Assignment Profile for Skillsoft.
- In the security domain box, select PUBLIC.
- Select Add.
-
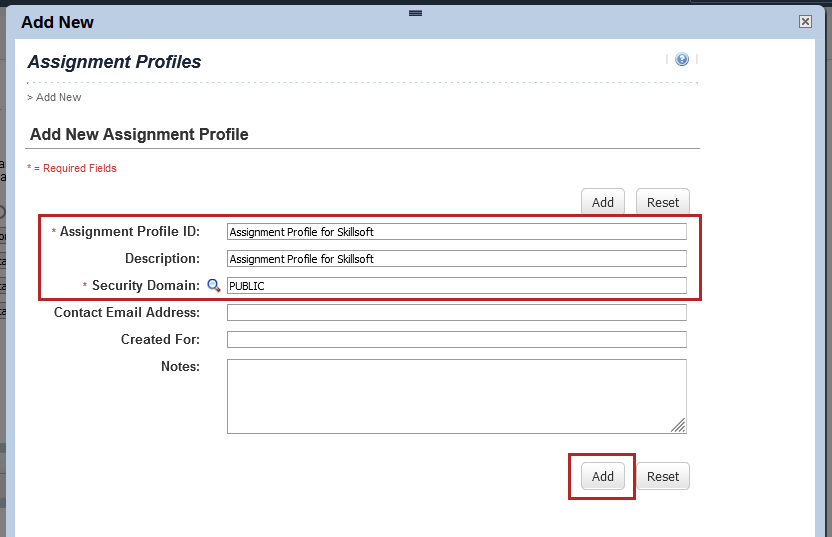
- In the new assignment profile, select Rules to define the users who are in this assignment profile.
-
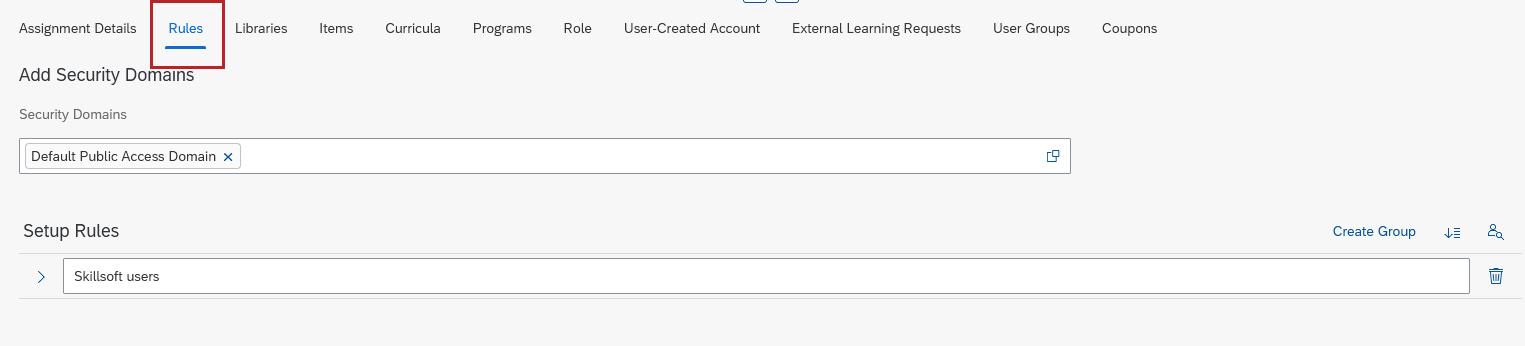
- Under Security Domains, select the
 icon to search for the PUBLIC domain and select Search.
icon to search for the PUBLIC domain and select Search. -
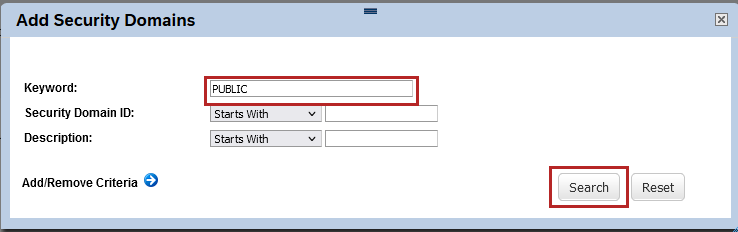
- Select the domain PUBLIC and then Add.
-
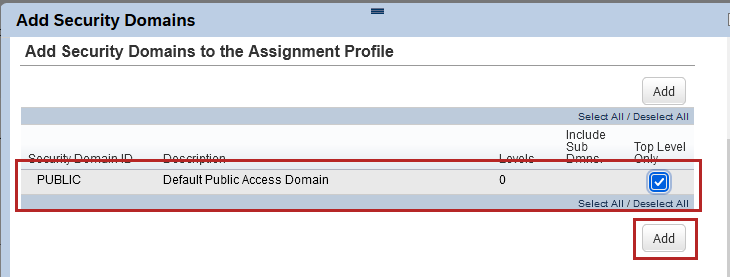
- Back on the Rules tab, next to Setup Rules, select Create Group.
-

- In the Enter Group Name box, enter Skillsoft users.
- In the Select Attribute box, select Security Domain ID from the dropdown.
- In the Select Operator box, select Is Not Empty.
- Select Add Rule.
- Select Save to save the changes.
- To check the list of users under the security domain, select Download Preview Users. Open the Assignment Profile Preview Users Excel file to verify the user list.
- To apply the changes, from the Actions dropdown in the upper right, select Execute Changes.
- Under Select Background Job, select Run this job immediately if allowable.
- Unselect the option Notify email upon completion.
- To execute the changes, select Finish.
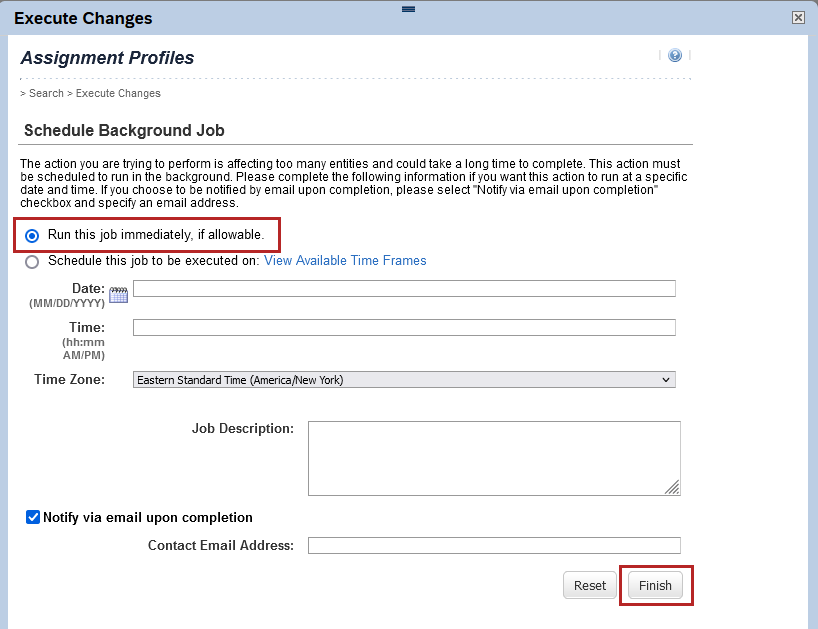
- On the Learning Administration menu, select Learning Activities > Libraries .
- In the Library ID box, enter EXTERNAL.
- Select Search.
- Select the Assignment profiles tab.
- To add an assignment profile select the plus icon.
- Search for Skillsoft.
- Select the Assignment profile for Skillsoft from the list .
- Select Add.
- From the action list, click Update Users and Assignments.
- Uncheck the Notify via email upon completion check box.
-
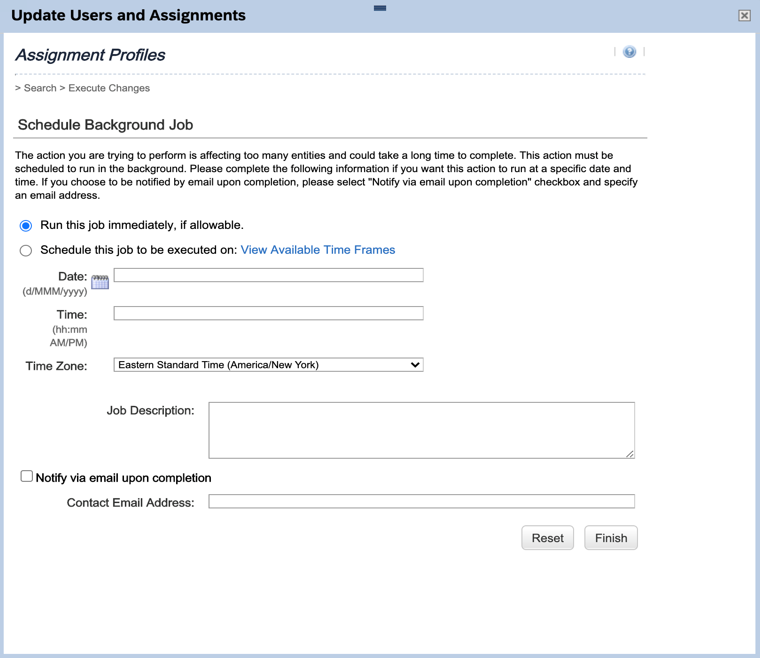
- Select Finish . The status "Succeeded" is displayed.
-
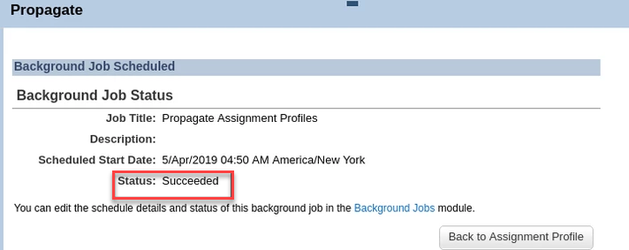
- From the Actions drop down list, click Execute Changes.
- Uncheck the Notify via email upon completion check box.
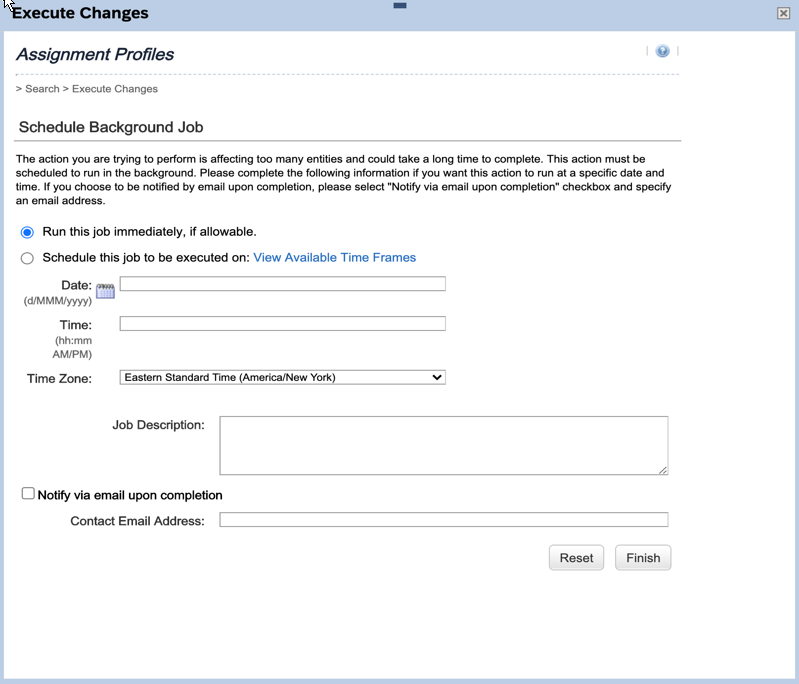
-
Click Finish . The status "Succeeded" is displayed.