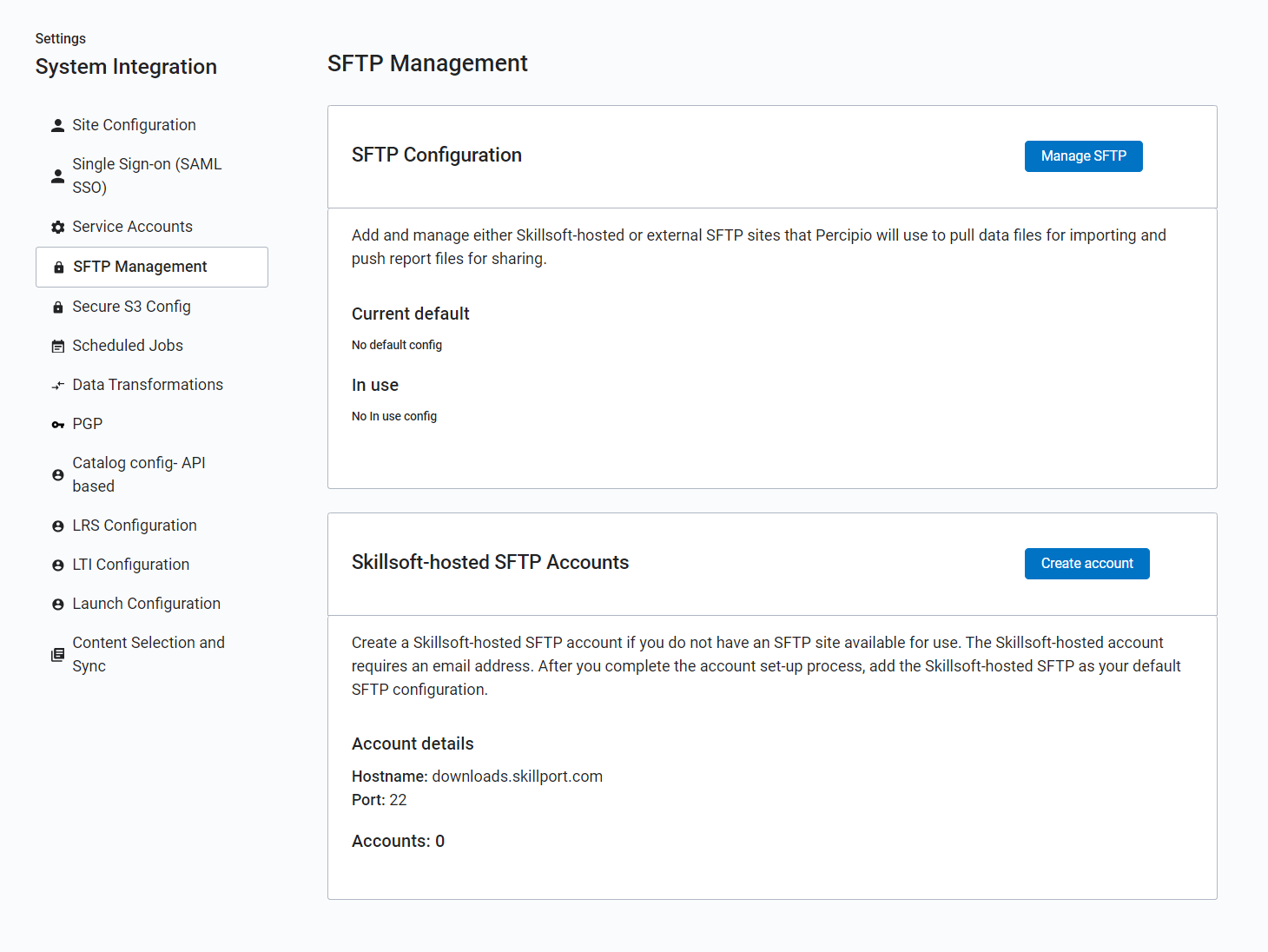Manage Skillsoft-hosted SFTP
If you choose to use a Skillsoft-hosted SFTP site to manage import or export jobs, you first need to create user accounts so you and Percipio can access your specific folder on the Skillsoft-hosted SFTP site. Once the user accounts are created, you have read/write access to this folder.
This article shows you how to:
- Create an SFTP-hosted user account (needed to configure a Skillsoft-hosted SFTP site)
- Configure Skillsoft-hosted SFTP site
- Reset user credentials
- Delete an SFTP-hosted account
For more explanation on why you need to configure an SFTP site in Percipio and the automation processes it supports, see SFTP Management.
Create a SFTP User Account
To start the account creation process for a Skillsoft-hosted SFTP site, you must have:
- a Percipio role of System Integrator. Contact your Skillsoft account team to be assigned with the System Integrator role within Percipio.
- a unique email address. The same email address cannot be used for more than one account.
Creating a Skillsoft-hosted SFTP user account, is a two-step process.
- From the left navigation bar, select Site Settings > System Integration.
- From the left navigation on the System Integration page, select SFTP Management.
- Scroll down to the Skillsoft-hosted SFTP Accounts section.
- The Account details will list the Hostname, Port and how many SFTP accounts are active.
- Select Create account.
- If any active SFTP accounts exist, the button will say Manage accounts.
- On the Skillsoft-hosted SFTP Accounts page, select Create account.
- In the Account holder's email text box, enter your email address. Once entered, the Generate Link button becomes active.
- Select Generate Link.
- A link is generated, and the Copy link button appears.
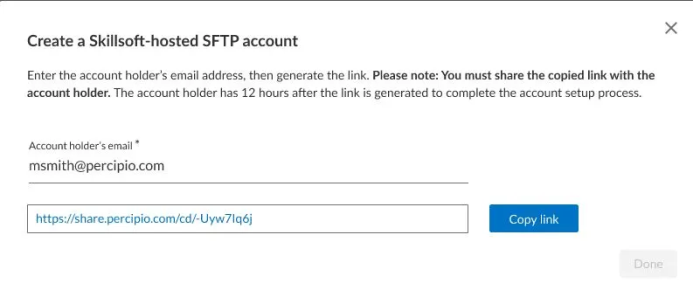
- Select Copy link and then share the link with your IT team.
- Then select Done.
- Within 120 hours, the SFTP user must access the link and complete the Skillsoft SFTP Account Authentication form to create their account.
- Until the account is created, the status on the Skillsoft-hosted SFTP Accounts page for that account shows as Pending.
- Once the account is created, the status will show as Active.
- If the link expires, then you will need to go through the reset password process and generate a new link for them.
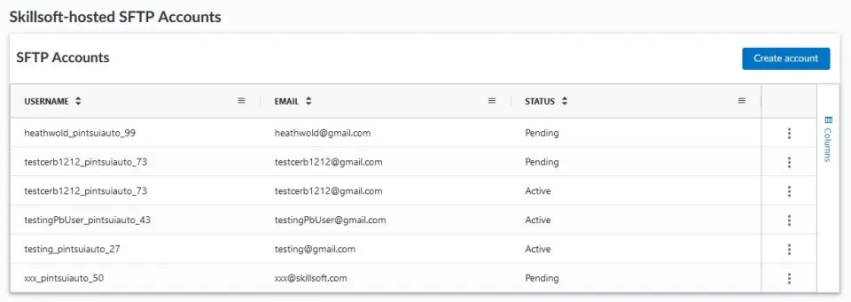
- A log of the requests made are in the lower table.
Within 120 hours, the SFTP user must access the link provided to them from Step 1 and complete the Skillsoft SFTP Account Authentication form to create their account. If they do not set up their credentials within that time frame, you will need to generate a new link via the Reset Credentials workflow.
The link that was provided to them opens the SFTP Account Authentication page. From here:
- The user will need to enter a username of their choice. If the username already exists on the SFTP site, they will be asked to chose another value.
- They then choose one of three authentication types:
- Password: If the user chooses password authentication they will need to input a password and confirm it.
- Public Key:If the user chooses public key authentication, they can cut and paste the key into the Public Key text box or upload a file
- Password and Public Key: If the user chooses both methods of authentication, they can cut and paste the key into the Public Key text box or upload a file, and they must enter a password.
- Select Authenticate account
Once the user has selected to authenticate the account, they are able to access the Skillsoft-hosted SFTP: downloads.skillport.com or downloads.skillport.eu depending on where their Percipio site is hosted). They use the credentials they specified.
NOTE: At this time the user will not receive an email with the information below. That is coming soon.
Create Skillsoft-hosted SFTP Configuration
After you create and set credentials for an Skillsoft-hosted SFTP user account, you can create the Skillsoft-hosted SFTP configuration. To get started:
- From the left navigation bar, select Site Settings > System Integration.
- From the left navigation on the System Integration page, select SFTP Management.SFTP configuration is the top section on the SFTP Management page. This area lists the status of any active SFTP configurations.
- Current default lists the SFTP configuration that is set as default and the date that it was created.
- In use lists the SFTP configurations that are in use in an active scheduled job and the dates they were created.
- Select Manage SFTP from the top right corner of the SFTP Configuration section.
- Select Add new SFTP Configuration from the SFTP management page to set up a new SFTP configuration.
- On the Create Configuration page, under Authentication select the authentication method Percipio will use to access the SFTP site:
- Basic Authentication: Uses username and password to authenticate into the SFTP site
- PKI Authentication: Uses a Private Key to authenticate into the SFTP site.
- Basic and PKI Authentication: Uses dual authentication, both username/password and a private key to authenticate into the SFTP site.
- Under Source, select:Skillsoft SFTP.
- Under Name, enter the SFTP configuration name. This can be any name you choose. We recommend it be descriptive of who is hosting the SFTP site. For example, {Customer} SFTP or if used exclusively for scheduled reports, Reporting SFTP.
- Under Port, enter 22, the port Skillport-hosted SFTP sites use.
- Depending on the Authentication method chosen, enter Username, Password, Confirm Password and/or upload the Private Key. To upload the Private Key, select Browse, then select the Private Key file.
- Select Make this the default configuration if you want to use this configuration as the default SFTP site.
- Select Create.
Reset SFTP user credentials
If SFTP users need to reset their credentials, you can generate a new Skillsoft SFTP Account Authentication form link for them from the Skillsoft-hosted SFTP Accounts page. The new link will expire after 120 hours.
- From the left navigation bar, select Site Settings > System Integration.
- From the left navigation on the System Integration page, select SFTP Management.
- Scroll down to the Skillsoft-hosted SFTP Accounts section.
- Select Manage accounts.
- In the SFTP Accounts section, find the Username you want to reset. Next to that username, select the Actions menu
 , then Reset account credentials.
, then Reset account credentials. - Select Copy link from the Reset account credentials dialog box and share the link with the customer.
- Then select Done.
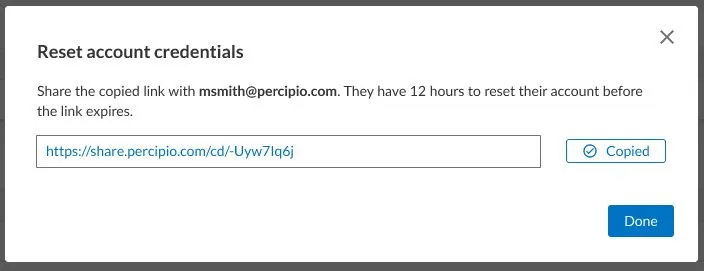
- Within 120 hours, the SFTP user must access the link and complete the Skillsoft SFTP Account Authentication form to reset their account.
Delete a SFTP user account
If a SFTP user leaves your company or changes roles, the SFTP account can be deleted.
CAUTION: Be sure to update any active SFTP configurations using the account before deleting it.
- From the left navigation bar, select Site Settings > System Integration.
- From the left navigation on the System Integration page, select SFTP Management.
- Scroll down to the Skillsoft-hosted SFTP Accounts section.
- Select Manage accounts.
- In the SFTP Accounts section, find the Username you want to reset. Select the Actions menu
 for that user , then Delete Account
for that user , then Delete Account