If you have Company Admin or Admin privileges, you can create users.
To create a user manually
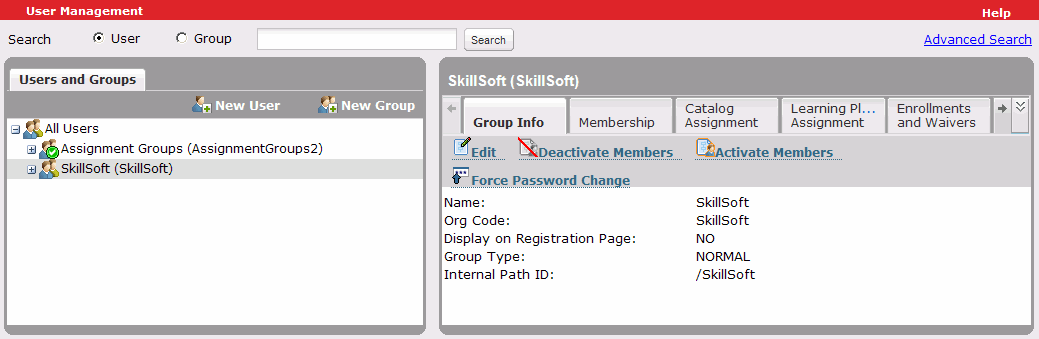
By default, the new user inherits the content assignments of any groups to which he belongs.
The New User dialog box displays.
Note: The user profile fields (both standard and custom) that display for entering new user information are determined by the settings specified on the Manage User Profile Fields page. See Configure User Profile Settings for more information.
Refer to the following table for accepted characters for the text fields. If you do not supply a password, first name, or last name, the User ID value is used. For Status, select Activated if the user should be able to sign in to Skillport; select Deactivated if the user should not be able to sign in.
The following information is helpful when creating a new user:
! " # $ % & ' ( ) * + , - . / [] | : ; < = > ? @
Field |
Accepted Characters |
User ID (login name) |
Also, there is a list of reserved words that you cannot use (doing so produces an error). The following are the most common: add, all, block, count, down, force, link, mount, off, simple, tag, up |
Password |
|
First Name, Last Name |
|
Email Address |
|
Repeat this process as many times as needed to add the user to multiple groups. A user can belong to any number of normal (organizational) groups, but he can only belong to one advanced group.
You can also use the fields provided to search for the desired group. If needed, you can enter an asterisk (*) as a wildcard that represents one or more characters.
Note: If custom user privileges have been enabled on your site, you can customize the user's privileges to limit Administrator or Manager access to a subset of administrator features. Click Customize next to the Role drop-down list.
You can also use the fields provided to search for the desired approval manager. If needed, you can enter an asterisk (*) as a wildcard that represents one or more characters.