You can assign Books24x7 collections in a more granular way, so that your licensed collections can be specifically available to your targeted learners. You can do this by creating a new Group with specific Books24x7 assets that will be available to select learners.
This is a manual process in OLSA and can be accomplished by doing the following:
To create a new group for specific Books assets
For example purposes, we will set up an IT Users group to assign the ITPro Books24x7 collection to.
The Books24x7 Assignment dialog appears. Select which collection(s) should be assigned to the group. Use the scroll bar to view all possible collections:
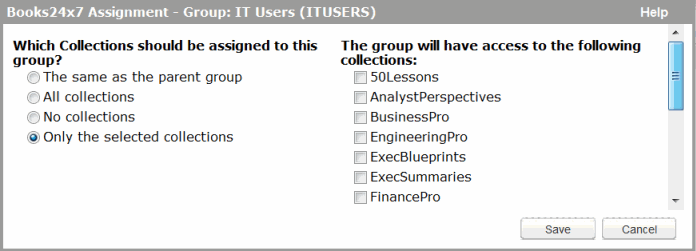
Once you've selected the collection(s) to entitle to the group, click Save.