When you first access a video, the Video Overview page displays. Video content is playable in landscape or portrait mode.
- View the Overview to read an introduction to the video. Overviews are a convenient way to quickly determine if a video is right for your learning needs.
- Tap Related to view a list of related content items. If none display, then there are no related content items associated with the video.
- Tap the Closed Captioning icon to add or remove subtitles from the video presentation.
- Add the video to your My Favorites page by tapping + and Done. You can also add the video to a set, as well as save it for offline viewing.
Note: Live Events are not available for offline viewing.
- Tap the arrows to widen the video viewing area.
- Tap the center of the video to play or pause the video, or tap advance or rewind video options in 30-second increments.
- Tap the play speed indicator to increase or decrease the speed of the video playback. You can play the video at normal speed (1x) or increase it to either one and a half times speed (1.5x) or double speed (2x).
- Advance or rewind the video by sliding the progress indicator along the scrubber bar.
- Tap the AirPlay icon to stream the video to a compatible AirPlay device.
|
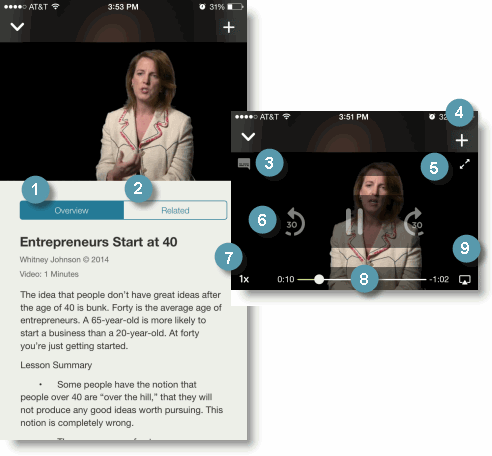
|