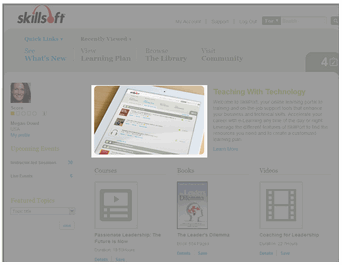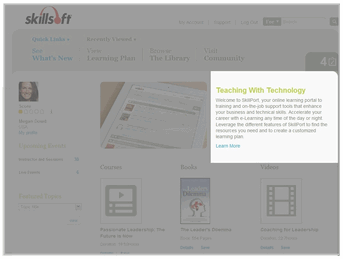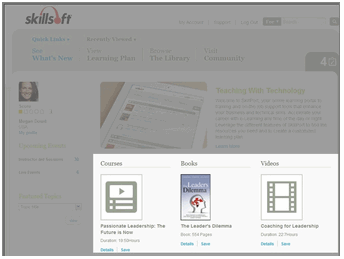What's New Page Options
You can customize messaging, images, and featured content on the Skillport home page to best suit your organizational needs and goals.
 Watch: Customize the What's New Page Watch: Customize the What's New Page
Note the following:
 To customize the What's New page image To customize the What's New page image
- Click Display > See What's New.
The See What's New page displays, showing the image editing options as well as the image page placement.
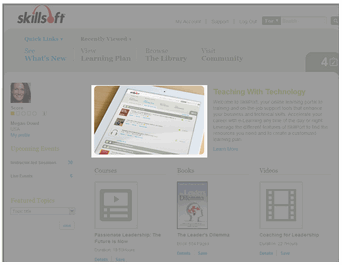
- Select the Visibility: Display On Page check box to ensure the image is visible on the What's New page.
- Select Use custom image.
- Click Add.
- Click Browse to browse to the image on your computer.
Note: Image files are limited to 5 MB and must be .jpg, .gif., or .png format. If an image is more than 690 pixels wide, it displays at 690 pixels (width).
- Click Upload to upload the image.
- Click Save to save your changes.
 To customize the What's New page welcome message To customize the What's New page welcome message
- Click Display > See What's New on the navigation bar.
The See What's New page displays, showing a message customization area and the message page placement in Skillport.
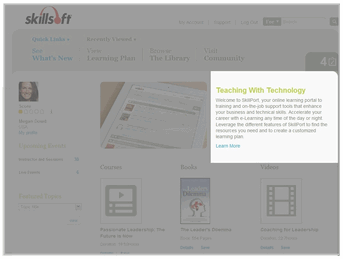
- Select the Display on Page check box to ensure the message is visible on the What's New page.
- From the Language drop-down list, select the language in which you want the message to display.
- In the text entry box, enter the welcome message. You can use the available formatting options (bold, italic, underline, bulleted and numbered lists, as well as the hyperlink options).
Important Considerations about What's New Message Text
- Copying and pasting pre-formatted text from third-party applications (such as Microsoft Word) is not supported; doing so can result in hidden characters being pasted into the text field, resulting in inconsistent and improper text formatting on the What's New page.
- You can create different welcome messages for different advanced user groups and domains. If you delete the default welcome message and do not enter a custom message, no message displays and the area is blank.
- In the What's New message text, using hashtags within a link from your Skillport site is not supported. Skillsoft suggests using the Share feature to generate a link for the What's New message text.
 To customize the What's New page promoted assets To customize the What's New page promoted assets
- Click Display > See What's New.
The See What's New page displays, showing the asset selection options and page placement.
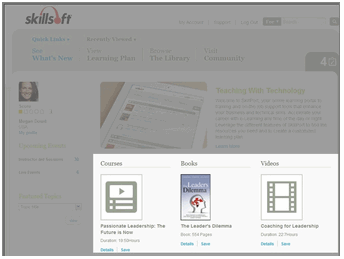
- Select the Visibility:Display On Page check box.
- Click Select Assets.
The Asset Selection dialog box displays the Catalog for you to browse and make your selections.
- Locate the asset(s) in the left Catalog pane and click Add to add it to the Displayed Assets list in the right pane. You can select up to three assets to display in the promoted assets area. These can be either stock assets from the Skillsoft library catalogs or content that you have created and uploaded. Order these assets by using the up and down arrows. To remove an asset from the list, highlight it and click Remove.
Note: Job Aids and Skillbriefs cannot be selected as promoted assets.
- Click Save.
Note: If you either do not select any assets for the What's New area or de-select the Display on Page check box, the promoted assets space will be left blank in the learner user interface.
|
![]() Watch: Customize the What's New Page
Watch: Customize the What's New Page To customize the What's New page image
To customize the What's New page image