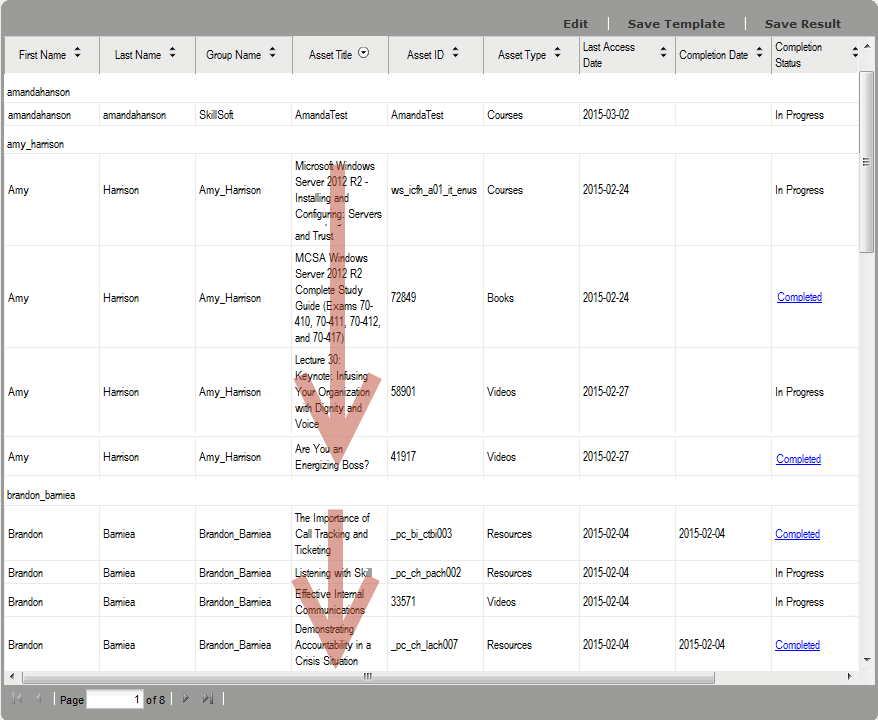Run a Report
When you manually run a report you are actually previewing the results. This allows you to determine whether or not the report meets your needs before you save the results, or create a schedule to run the report in the future. The preview is temporary and you must save the results in order to maintain the data. You can also manually run a report from a schedule in the Schedules tab.
To run a report
- From the Reports menu, click Templates.
- In the Templates window select either the Default or Personal tab.
- Select the desired template.
- Click Preview. The results display in the Preview window.
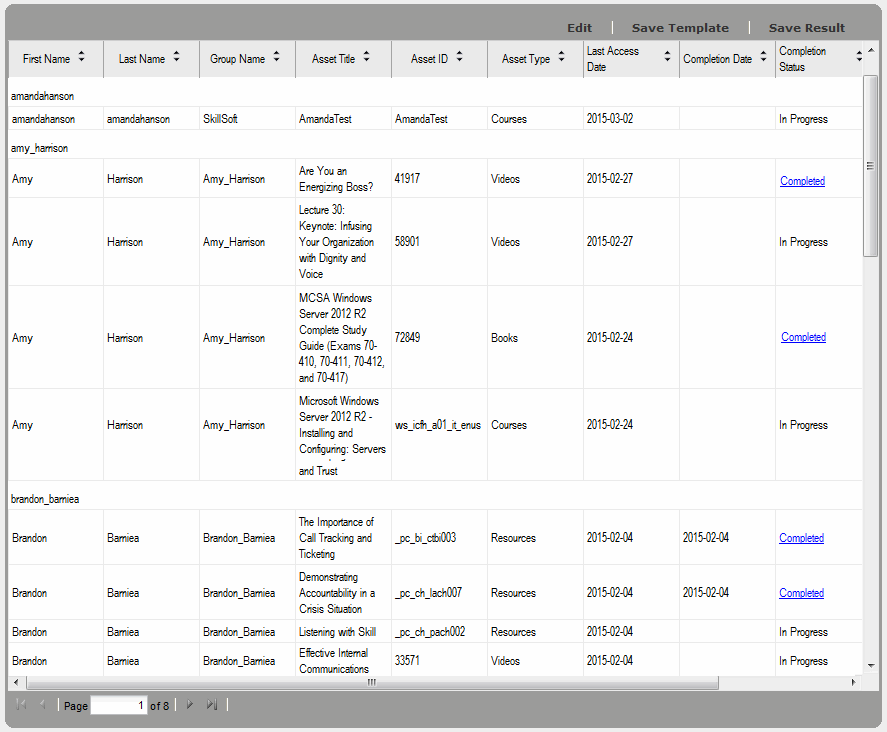
- In the Preview window you can:
- Edit the template to modify the dates, filters and display options in order to create a personal template.
- Save Template if this template has been modified.
- Save Result of the report to the Results tab.
 Sort the data by clicking the column headers.
Sort the data by clicking the column headers.
To manually run a scheduled report
- From the Reports menu, click Schedules.
- Select the desired schedule.
- Click Run Now. The report will be saved to the Results window at the top of the list.
Notes:
- Reports with a large amount of data may take several minutes to generate a preview.
- In some instances, if the report contains no data the column headers will still display, but with empty rows.
- Reports can also be previewed from a Template window.
- Reports run from schedules do not display in the Preview window.
- Some Content Activity and Learning Activity reports contain a 'Completion Status' column. If the Completion Certificate option is enabled in Skillport, a Completed value in this column will be a hyperlink that allows you to view the certificate in a separate window. You can print the certificate from the File menu of the new window.