Understanding Schedules
Schedules are used to automatically run a report in the future. Schedules can be created for both Default and Personal templates. Each schedule can have only one template associated with it at a time. You can create a schedule to run once, or on a daily, weekly, or monthly basis.
Saved schedules display in the Schedules window.
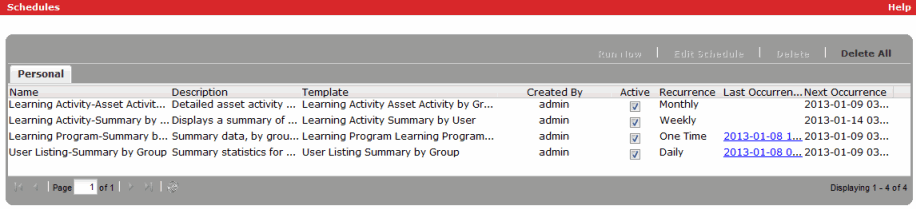
Schedules are listed in order by Next Occurrence date, with the schedule set to run next at the top of the list. The Schedules window includes the following columns:
- Name - The name of the schedule also determines the name of results created by the schedule.
- Description - User defined.
- Template - The default or personal template associated with the schedule.
- Created By - The name of the user who created the schedule.
- Active - Whether or not the schedule is currently active. You can check or uncheck to modify the setting.
- Recurrence - Reflects if the report is scheduled to run once, daily, weekly, or monthly.
- Last Occurrence - The last date the report was run from this schedule. If the results have not been deleted, this value will be a hyperlink to the report on the Results tab.
- Next Occurrence - The next date the report is scheduled to run.
From the Schedules tab you can:
- Sort the list by clicking the Schedule Name, Schedule Description, or Template Name column headers.
- Click Run Now to run the report immediately and save the results to the Result window.
- Edit the schedule.
- Activate, or deactivate a schedule by checking or unchecking the associated check box. Active schedules will run reports at the scheduled time. Inactive schedules will not run reports.
- Delete a schedule. Expired schedules must be deleted manually. A schedule is considered expired if the End by date has passed.
- Delete All schedules simultaneously.