Create an Evaluation
You can create an evaluation from scratch. However, if an existing evaluation closely resembles the desired new result, you can copy the existing evaluation instead and then modify its contents as needed. For more information, see Copy an Evaluation.
To create an evaluation
- Click Content > Evaluations on the navigation bar.
The Evaluation Manager appears.
- Click New Evaluation.
The New Evaluation page appears.
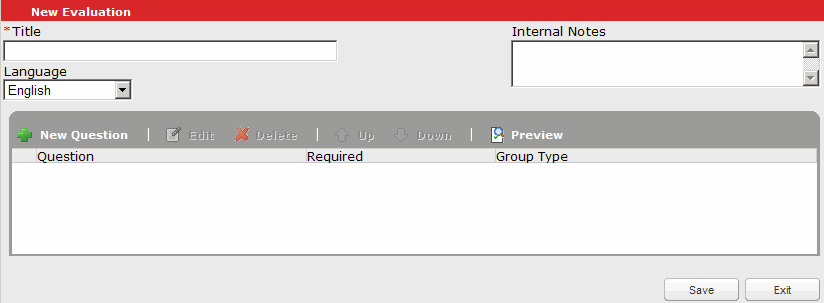
- Enter the information for the evaluation:
Field
Description
Title
(Required) Enter a title for the evaluation. The maximum length is 255 characters.
Internal Notes
Enter any internal information for the administrator. This text is not visible to the user. The maximum length is 4,000 characters.
Language
Select the language to display the evaluation in to users.
- Click New Question.
The New Question dialog box appears.
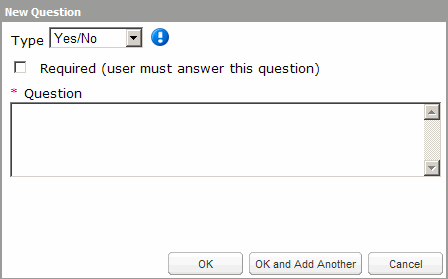
- In Type, select the question type from the drop-down list.
Valid options are Yes/No, Likert Scale, Drop Down, and Text Entry. The fields in which you enter question information vary depending on which type of question you select from the drop-down list.
- Maximum question length is 500 characters.
- Maximum response to a text-type question is 4000 characters.
- Select Required to specify that the question is mandatory.
- Enter the question text into the form, and then click the appropriate next step:
- OK: Enters the question and returns you to the New Evaluation screen.
- OK and Add Another: Enters the question and displays the new question form for your next entry.
- Cancel: Closes the new question form and returns you to the New Evaluation screen.
Note: While creating your evaluation, you can click Preview to preview exactly how it will appear to users. After previewing, you can use the menu options to edit, remove, or rearrange questions by moving them up or down in the list.
- Click Save to save the evaluation.
- Click Exit to return to the Evaluation Manager.
The new evaluation now appears in the list in the Evaluation Manager.
- Link the evaluation to one or more learning assets.