Additional details regarding administration can be added to a course while creating a new course. These details can also be set at the session level or overwritten at the session level. If they are set at the course level the session will automatically default to the settings.
To add administration details to a course
- View Courses.
- Click New Course or select the course from the list of courses and click Edit Course if you are editing the administration details.
- Click the Administration tab.
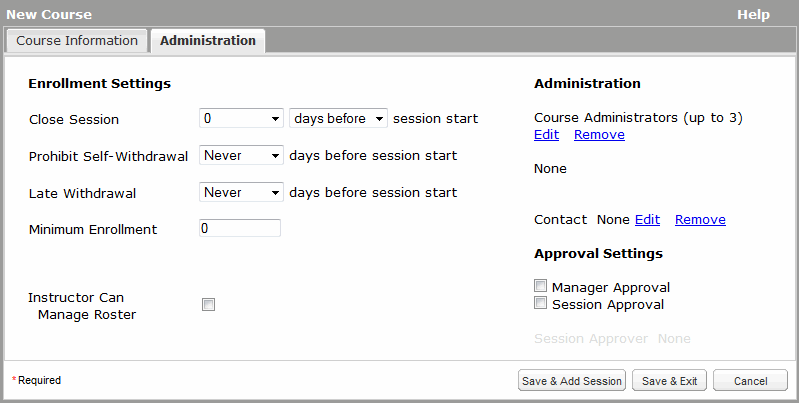
- Enter the Enrollment Settings:
- Close Session: Select when you wish to close the session to new enrollment by selecting the relevant entries from the drop-down.
- Prohibit Self-Withdrawal: Select if and when to prohibit self-withdrawal from a session from the options in the drop-down.
- Late Withdrawal: Select if and when a late withdrawal is possible from the options in the drop-down.
- Minimum Enrollment: Enter the minimum number of enrollments possible.
- Instructor Can Manage Roster: Select this check box to allow an Instructor to manage the course roster.
- Optionally, select course administrators:
- Click Edit.
The Select Course Administrators window opens.
- Locate the name of the user you wish to assign as a course administrator.
- In the left pane, click the user name to highlight it.
- Click Add.
The user name displays in the Selected Course Administrators pane.
- Add up to 3 administrators.
- Click OK.
The window closes, and the selected users display on the Administration tab in the Course Administrators area.
- Click Edit.
- Optionally, enter a contact for the course.
- Session Approval/Manager Approval: Select whether Session Approval or Manager Approval is required for this course.
- Instructor Can Manage Roster :Select this check box to allow an Instructor to manage the course roster.
- Click Save & Add Sessions to save the course and navigate to the Add Sessions page. Alternatively, click Save & Exit to save the course and return to the Course Manager screen.
Note: Click Cancel to exit the New Course window without saving.