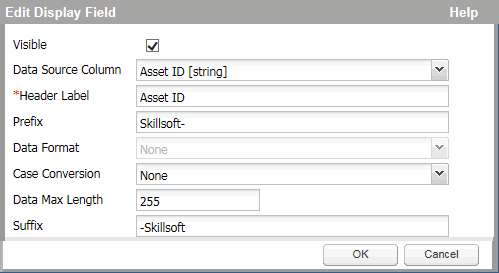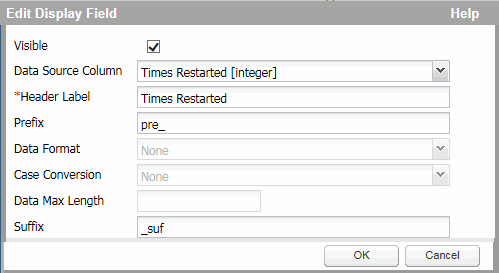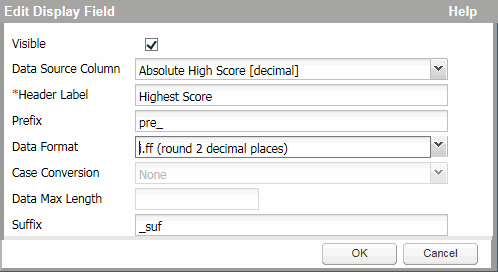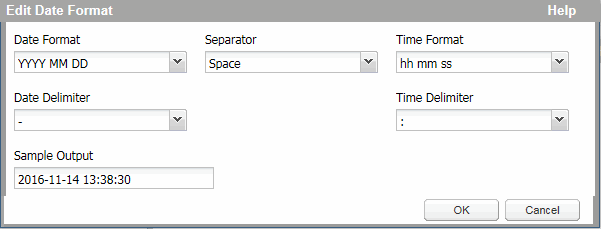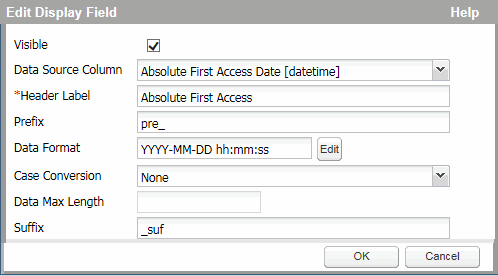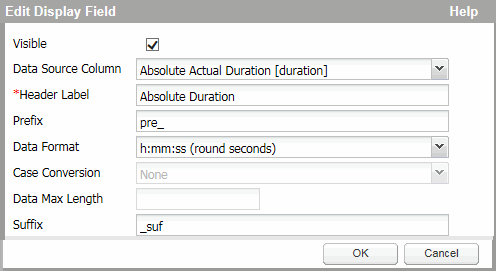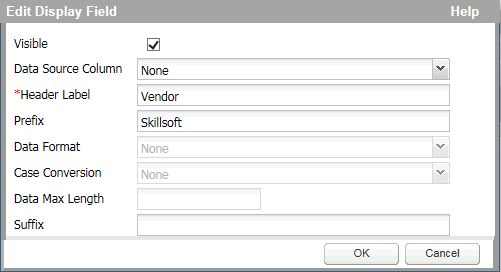Creating and Modifying Display Fields
Display Fields are the columns of data included in your report results. Unlike other reports in Skillport Reporting, the Default templates for the Data Export Reports do not automatically include any display fields in the report results. Instead, each template provides a list of display fields from which you can select. When selecting fields for inclusion, you have the flexibility to:
- Select the data source and type for the field
- Create the label for the column header
- Format the field
- Add a prefix and/or suffix to the data
- Create a static field with no data type
- Establish the order of the fields
About the Data Source Column
The Data Source Column drop down lists all the columns that can be included in the report, and indicates the type of data returned. The data type determines which fields in the Edit Display Field dialog are enabled or disabled, and in some instances, how the data within the field can be formatted. For instance, the Data Format field includes different options for a decimal based column than it does for a datetime based column.
Note: Any source column supported by the template can be defined zero or more times. There are no mandatory rules for display options.
To create a display field
- In Skillport Administrator, click Reports > Templates.
- In the Default tab, select the desired Data Export report.
- Click Edit, or double click the report name.
- Click the Display Options drop down.
- Click New Field.
The Edit Display Field dialog opens.
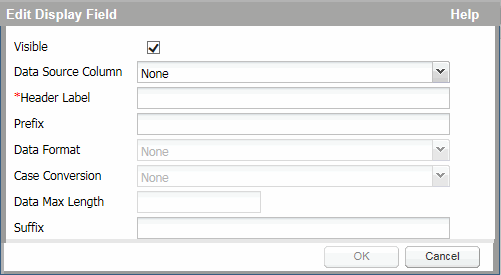
- If desired, uncheck the Visible field which allows you to exclude the column from the results, but keep the column for future use.
- Select a Data Source Column and complete the remaining fields as described below.
The following fields are enabled for all Data Source Column types:
 Header Label Header Label- Header Label - The column header text that displays in the report results. The following characters are prohibited:
- Double Quote
- Single Quote
- Carriage Return
- Line Feed
 Prefix and Suffix Prefix and SuffixPrefix - Adds identifying information to the beginning of the returned data. For example, if you want to flag assets that are from Skillsoft, you could add Skillsoft- to the Prefix field in an Asset ID column. If the courseID in Skillport is COMM_01_A01_ENUS, the data in the results would be Skillsoft-COMM_01_A01_ENUS.
Suffix - Adds identifying information to the end of the returned data. For example, entering -Skillsoft in the Suffix field for the courseID above would return a value of COMM_01_A01_ENUS-Skillsoft.
The remaining fields may or may not be enabled, depending on the Data Source Column selected, as described in the following list:
 String Based Column String Based ColumnA string based column is used to capture data such as Asset ID, Username, Completion Status, etc. The following additional fields are enabled:
- Case Conversion - Converts the case of the resulting data to either None, Uppercase, or Lowercase.
- Data Max Length - The max length for this field is 255 characters. If the amount of characters exceeds this length, the rightmost characters are truncated.
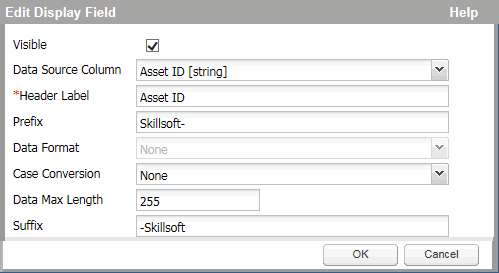
 Integer Based Column Integer Based ColumnAn integer based column is used to capture data such as Times Restarted, Max Test Attempts, Years of Working, etc. There are no additional enabled fields.
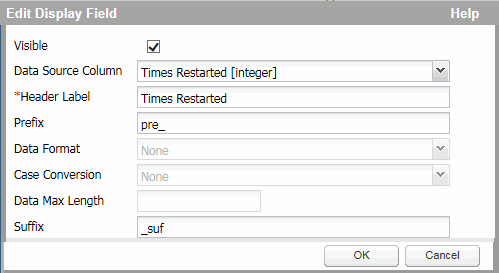
 Decimal Based Column Decimal Based ColumnA decimal based column is used to capture data such as High Score, Current Score, etc. The following additional field is enabled:
- Data Format - Choose one of the following format options for results with a decimal point:
- i.ff (round 2 decimal places) [default]
- i.ff (truncate 2 decimal places)
- i.f (round 1 decimal place)
- i.f (truncate 1 decimal place)
- i (round 0 decimal places)
- i (truncate 0 decimal places)
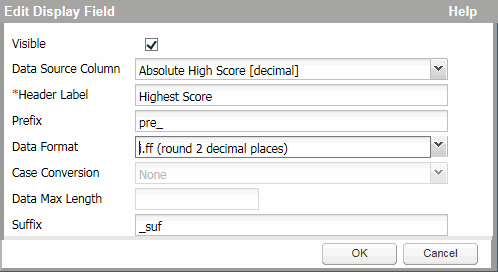
 Datetime Based Column Datetime Based ColumnA datetime column is used to capture data such as First Access Date, Completion Date, Last Skillport Login Date, etc. The following additional fields are enabled:
 Data Format Data FormatData Format - Displays the current format for the datetime field. The default format is YYYY-MM-DD hh:mm:ss.
To modify the format
- Click Edit to open the Edit Date Format dialog.
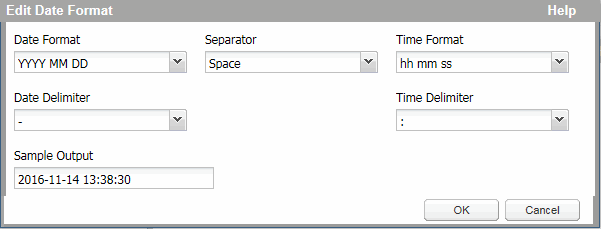
- Use the drop downs to select the desired format, separator, and delimiters for the date and time fields.
The Sample Output field will change each time you make a selection in one of the drop downs.
- When you are satisfied with your formatting options, click OK.
Note: If you select a separator or delimiter in the Edit Date Format dialog that matches the currently specified delimiter character for the overall report results, then the values in the datetime field will be surrounded by double quotes.
- Case Conversion - Converts the case of the resulting data to either None, Uppercase, or Lowercase.
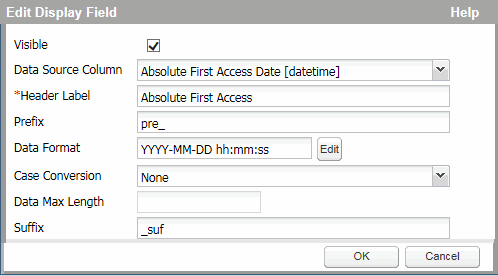
 Duration Based Column Duration Based ColumnA duration based column is used to capture data such as Actual Duration, Expected Duration, etc. The following additional field is enabled:
- Data Format - Choose one of the following format options to display the duration:
- h:mm:ss (round seconds) [default]
- hmmss (round seconds)
- h:mm (round minutes)
- hmm (round minutes)
- h.hh (round 2 decimal places)
- h.h (round 1 decimal place)
- h (round 0 decimal places)
- m (round 0 decimal places)
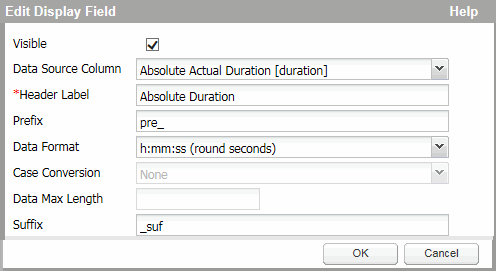
 Static (None) Column Static (None) ColumnA static based column with no data source (None) allows you to create a column that is populated with a fixed value of your choosing. For instance, you could create a column for Vendor and populate it with the value "Skillsoft." There are no additional enabled fields.
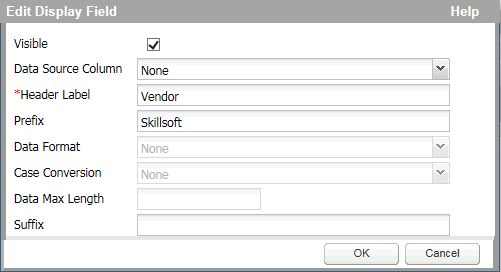
- Click OK to add the column to the Display Fields list.
Once you've created Display Fields for your report, you can select them and perform the following actions:
- Edit - Click Edit to open the Edit Display Field dialog and modify the enabled fields.
- Delete - Click Delete to remove the field(s) from the list.
- Move Up/Down - Click Up or Down to change the order of the fields in the results. The field at the top is the first (leftmost) field in the results (top to bottom equals left to right).
|
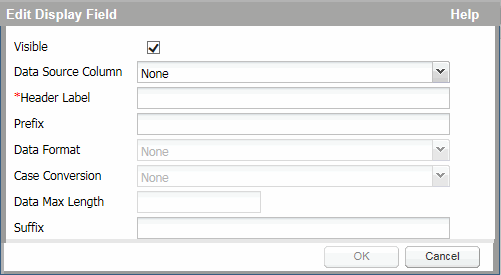
 Header Label
Header Label