Hotspots
Hotspots are graphics that display additional information when clicked. They are configured so the learner recognizes it as a clickable item.
 How to:
How to:
 Add a Hotspot to a Graphic
Add a Hotspot to a Graphic
To add a hotspot:
- Click the Hotspot/label button.
The Hotspot/label text field displays in the interface.
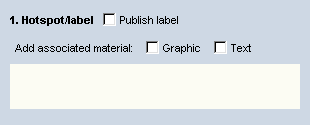
- Check the Publish label check box if you wish to add a label for the learner to click (for example, "Graphic1").
Note: This is optional; hotspots do not need labels to function properly.
- Enter the label into the Hotspot/label text field.
 Lock a Hotspot to a Graphic
Lock a Hotspot to a Graphic
To lock a hotspot to a graphic:
- Click the Graphics tab.
- Select the hotspot.
- Right click the Graphics Container grid.
The Graphics Menu appears. - Select Lock HotSpot .
The hotspot locks onto the graphic and locks the graphic in place.
 Unlock a Hotspot
Unlock a Hotspot
To unlock a hotspot:
- Click the Graphics tab.
- Select the graphic.
- Right click the Graphics Container grid.
The Graphics Menu appears. - Select Unlock HotSpot .
The hotspot unlocks from the graphic, and the graphic unlocks.
 Delete a Hotspot
Delete a Hotspot
To delete a hotspot
- Click the Graphics tab.
- Right-click the Graphics Container grid.
The Graphics Menu appears.
- Select Delete HotSpot.
The hotspot deletes from the page.
 Change a Hotspot to a Highlighter
Change a Hotspot to a Highlighter
- Click the Graphics tab.
- Select the hotspot.
- Right click the Graphics Container grid.
The Graphics Menu appears.
- Select HotSpot to Highlighter.
The hotspot changes to a highlighter.
Note: See Highlighters for more information about the use of highlighters.
![]() How to:
How to: