Editar una asignación
Solo puede editar las asignaciones que tengan un estado de Borrador o Programado. Las asignaciones con estado de En curso o Archivado no se pueden modificar.
- Localice la asignación de tipo Borrador o de tipo Programado que desee editar en la página Asignaciones.
- Haga clic en Editar en el menú Acciones.
- Si va a editar una asignación de tipo Programado, haga clic en Sí cuando se muestre el mensaje siguiente:
-
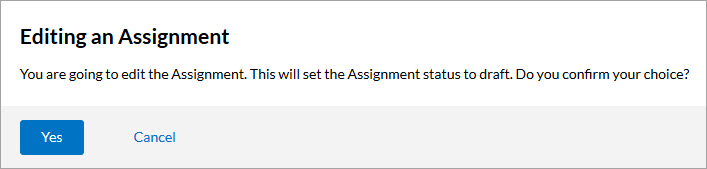
- Puede modificar:
- El nombre de la asignación
- Los objetivos empresariales
- La descripción de la asignación
- La fecha de inicio
- Los días para finalizar la asignación
-
 Agregue usuarios y grupos de usuarios a la asignación.
Agregue usuarios y grupos de usuarios a la asignación.
- Haga clic en Agregar usuarios y grupos de usuarios.
- En el campo de búsqueda, escriba el nombre de un grupo de usuarios o un usuario individual.
- Haga clic en
 .
. - Localice el grupo de usuarios o el usuario al que desea asignar el contenido y haga clic en
 .
. - Repita estos pasos hasta que haya agregado todos los usuarios y/o grupos de usuarios.
- Haga clic en Añadir a esta asignación. Se muestra la página Editar asignación.
-
 Quite usuarios y grupos de usuarios de la asignación.
Nota: Se recomienda que guarde su asignación antes de quitar grupos de usuarios y usuarios. Quitar grupos de usuarios y usuarios es una acción inmediata, y la única forma de deshacerla es haciendo clic en Cancelar para que no se guarde ninguna de sus modificaciones.
Quite usuarios y grupos de usuarios de la asignación.
Nota: Se recomienda que guarde su asignación antes de quitar grupos de usuarios y usuarios. Quitar grupos de usuarios y usuarios es una acción inmediata, y la única forma de deshacerla es haciendo clic en Cancelar para que no se guarde ninguna de sus modificaciones.- En la sección Usuarios y grupos de usuarios, haga clic en la x que hay junto al usuario o el grupo de usuarios que desee quitar de la lista.
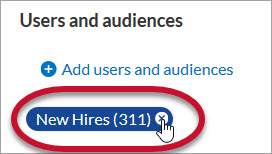
- El grupo de usuarios o usuario se quita inmediatamente.
- Repita estos pasos hasta que haya quitado a todos los usuarios o grupos de usuarios a los que no desee enviar la asignación.
Nota:
-
 Agregue contenido a la asignación.
Agregue contenido a la asignación.
- Para hacer obligatorio un orden de contenidos específico, seleccione Los elementos de contenido se deben finalizar en el orden de visualización especificado.
-
Nota: Cuando esta opción está seleccionada, los alumnos no pueden acceder al contenido si no es en el orden especificado. Deben finalizar cada pieza de contenido antes de la siguiente, de acuerdo con los criterios de finalización establecidos. Consulte Configuración de instancia para obtener más información sobre cómo configurar los criterios de finalización del curso. Consulte Finalizar su contenido para obtener información acerca de los requisitos de los criterios de finalización específicos para cada tipo de recurso.
- Haga clic en
 .
. - En el campo de búsqueda, escriba las palabras clave o los títulos del contenido que desea incluir.
- Haga clic en
 .
. - También puede filtrar los resultados mediante el desplegable Filtros.
- Haga clic en
 junto a cada uno de los contenidos que desee agregar a la asignación.
junto a cada uno de los contenidos que desee agregar a la asignación. - Repita estos pasos hasta que haya agregado todos los contenidos.
- Haga clic en Listo. La página Editar asignación vuelve a mostrarse.
- Si ha seleccionado la opción Los elementos de contenido se deben finalizar en el orden de visualización especificado, arrastre y coloque los elementos en el orden en el que desee que los alumnos finalicen el contenido. También tiene la opción de utilizar los botones de flecha para desplazar contenido hacia arriba y hacia abajo en la lista.
- El orden en el que coloque el contenido en esta sección será el orden en el que dicho contenido se presente al alumno.
- Haga clic en Guardar asignación o Ejecutar asignación.
- Guardar asignación: guarda las modificaciones realizadas en la asignación. Puede volver más tarde a la asignación para editarla o abrirla.
- Ejecutar asignación: la asignación se considera En curso desde la fecha de inicio seleccionada. Una vez alcanzada la fecha, los detalles y el contenido de la asignación no pueden ni editarse ni eliminarse. Puede agregar un usuario a una asignación con el estado En curso.
Nota: Antes de la fecha de inicio de una asignación, si se quita del púbico un usuario correspondiente a esa asignación, la asignación no se muestra en la página Asignación de ese usuario. Sin embargo, si la asignación entra en el estado En curso o Finalizado y el usuario se quita posteriormente del grupo de usuarios de la asignación, la asignación seguirá apareciendo en la página Asignación de ese usuario y se conservarán los datos históricos de ese usuario relacionados con la asignación.