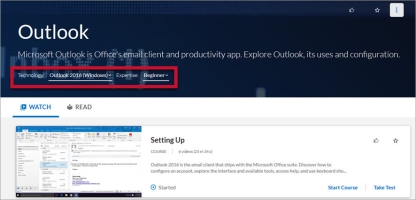Edite o canal personalizado de multivisualização
Os canais de multivisualização podem conter vários idiomas, tecnologias, versões e/ou níveis de conhecimento; cada combinação dessas seleções apresenta uma visualização de canal diferente. Uma visualização de canal exibe o conteúdo nas seleções de canal.
Para editar o canal personalizado de multivisualização
-
Na página CONTEÚDO > Canais personalizados, localize o canal personalizado de multivisualização que você deseja modificar.
- Clique no nome do canal ou em
 >
>  Editar. A página do canal é exibida.
Editar. A página do canal é exibida.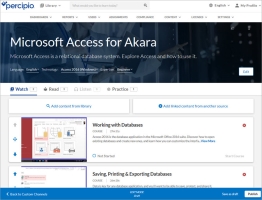
-
 Opcionalmente, selecione idiomas adicionais para o canal.
Opcionalmente, selecione idiomas adicionais para o canal.
Quando um canal de multivisualização é copiado, todas as visualizações do canal (idiomas, tecnologias, versões e níveis de experiência) são copiadas para ele.
- No cabeçalho, clique na lista suspensa Idioma.
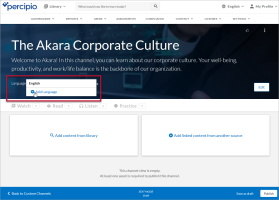
- Clique em Adicionar idioma. A caixa de idiomas é exibida:
-
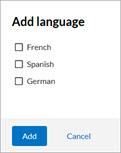
- Se o canal copiado já estiver disponível em um ou mais idiomas suportados, esses idiomas não estarão listados na caixa de idiomas.
- Selecione o(s) idioma(s) em que você deseja que o canal seja disponibilizado e clique em Adicionar.
Uma nova visualização de canal é adicionada para cada idioma selecionado. - Na lista suspensa Idioma, selecione a visualização de idioma que você deseja editar.
- Clique em
 Mostrar essa visualização aos alunos para tornar a visualização do canal disponível aos alunos quando você publicar o canal.
Mostrar essa visualização aos alunos para tornar a visualização do canal disponível aos alunos quando você publicar o canal.
Observação: você não pode ocultar a visualização em inglês de um canal. -
 Altere o título para cada idioma em que o multicanal for copiado.
Altere o título para cada idioma em que o multicanal for copiado.
Quando um canal de multivisualização é copiado, todas as visualizações do canal (idiomas, tecnologias, versões e níveis de experiência) são copiadas para ele.
- Selecione um idioma na lista suspensa.
- Clique em Editar. A página Editar canal é exibida.
- Altere o Título.
- Clique em Salvar e adicionar conteúdo. A página do canal é exibida.
- Repita essas etapas para cada idioma.
-
 Modifique o cabeçalho do canal.
Modifique o cabeçalho do canal.
As modificações aos cabeçalhos de conteúdo afetam somente a visualização de idioma selecionada.
- No cabeçalho do canal, selecione um idioma no menu suspenso.
- Clique em Editar. A página Editar canal é exibida.
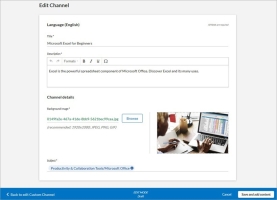
- Insira um novo Título para o canal. Esse título é exibido independentemente de qual visualização de canal o aluno selecionar.
- Insira uma Descrição.
- Na seção Detalhes do canal, escolha uma imagem de plano de fundo.
- A imagem de plano de fundo é exibida na parte superior do canal.
- As imagens do canal devem ser carregadas no Percipio em uma proporção de aspecto 16x9.
- O tamanho recomendado para a imagem é 1920 x 1080px, com um tamanho de arquivo de até 300k
- Selecione sua área e seu assunto (para posicionamento da biblioteca) na lista suspensa Assunto. Você pode selecionar áreas/assuntos de estoque e personalizados.
- Clique em Salvar e adicionar conteúdo.
Observação: antes de continuar, a Skillsoft recomenda que você altere o título do canal copiado para cada idioma em seu site, independentemente se você planeja usar o canal em vários idiomas ou não. Veja a etapa 1.Observação: quanto mais texto você inserir na descrição, mais fácil será para seus usuários encontrarem o canal nos resultados da pesquisa. - Oculte as visualizações de canal às quais você não deseja que seus alunos tenham acesso.
- Selecione o idioma do canal que você deseja modificar na lista suspensa de idiomas.
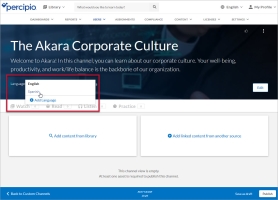
- Selecione a visualização de canal que você deseja editar ao escolher idioma, tecnologia, versão e/ou nível de conhecimento específicos nas listas suspensas do cabeçalho.
-
 Adicionar conteúdo à visualização do canal.
Adicionar conteúdo à visualização do canal.
As modificações às seleções de conteúdo afetam somente a visualização de canal selecionada.
- No cabeçalho do canal, selecione um idioma no menu suspenso.
- Na página do canal, adicione o novo conteúdo:
- Clique em Adicionar conteúdo da biblioteca: pesquise conteúdo existente na biblioteca Skillsoft.
- Insira termos de pesquisa e clique em
 .
. - Opcionalmente, use filtros para refinar os resultados da sua pesquisa.
- Clique em
 ao lado do conteúdo para adicioná-lo ao canal.
ao lado do conteúdo para adicioná-lo ao canal. - Você pode incluir uma seleção de conteúdo personalizado, conteúdo das coleções de conteúdo da Skillsoft (conteúdo de estoque) ou uma combinação de ambos.Se estiver usando o conteúdo de estoque do Percipio, certifique-se de que seus usuários podem visualizar e acessar o conteúdo de estoque, incluindo-os em grupos de usuários que estão associados aos conjuntos de licenças do conteúdo.
Observação: você pode pesquisar somente conteúdo no idioma selecionado no cabeçalho do canal. Se nenhuma opção de idioma estiver disponível para você no cabeçalho, os resultados da pesquisa estarão em inglês. - Insira termos de pesquisa e clique em
- Clique em Adicionar conteúdo vinculado de outra fonte: a página Adicionar conteúdo vinculado é exibida e você pode criar um novo item de conteúdo vinculado personalizado para o seu canal. Uma vez criado, o Percipio retorna para a página do canal, com o novo conteúdo personalizado adicionado ao seu canal. Consulte Criar conteúdo vinculado personalizado para as etapas.
- Clique em Adicionar conteúdo da biblioteca: pesquise conteúdo existente na biblioteca Skillsoft.
- Se você adicionou conteúdo, mas deseja removê-lo antes de salvar, clique em
 .
. - Clique em Concluído.
- O número de ativos em cada modalidade é atualizado em amarelo. Para ver o conteúdo recém-adicionado, clique nas guias.
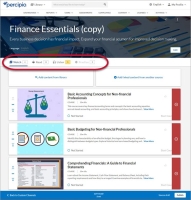
-
 Remova o conteúdo da visualização de canal.
Remova o conteúdo da visualização de canal.
As modificações às seleções de conteúdo afetam somente a visualização de canal selecionada.
- No cabeçalho do canal, selecione um idioma no menu suspenso.
- Localize o conteúdo que você deseja remover do canal.
- Clique em
 . O conteúdo é removido da lista de canais e o número de ativos é atualizado.
. O conteúdo é removido da lista de canais e o número de ativos é atualizado.
-
Selecione uma das ações disponíveis:
- Salvar e fechar: salva suas alterações para modificação ou publicação posterior e muda o status do seu canal para Rascunho.
- Publicar: publica seu canal no Percipio e muda o status do seu canal para Publicado. Seu canal é imediatamente disponibilizado para os alunos, dependendo das suas atribuições de conteúdo.